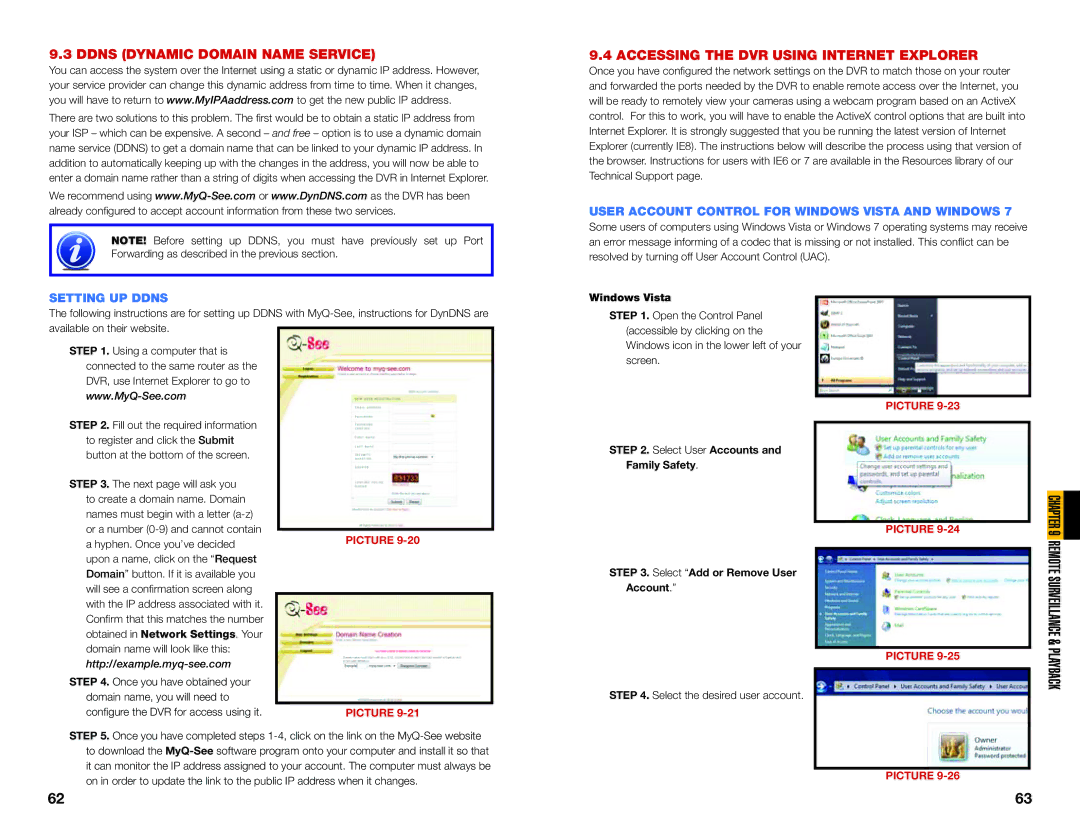9.3 DDNS (DYNAMIC DOMAIN NAME SERVICE)
You can access the system over the Internet using a static or dynamic IP address. However, your service provider can change this dynamic address from time to time. When it changes, you will have to return to www.MyIPAaddress.com to get the new public IP address.
There are two solutions to this problem. The first would be to obtain a static IP address from your ISP – which can be expensive. A second – and free – option is to use a dynamic domain name service (DDNS) to get a domain name that can be linked to your dynamic IP address. In addition to automatically keeping up with the changes in the address, you will now be able to enter a domain name rather than a string of digits when accessing the DVR in Internet Explorer.
We recommend using
NOTE! Before setting up DDNS, you must have previously set up Port Forwarding as described in the previous section.
SETTING UP DDNS
The following instructions are for setting up DDNS with
9.4 ACCESSING THE DVR USING INTERNET EXPLORER
Once you have configured the network settings on the DVR to match those on your router and forwarded the ports needed by the DVR to enable remote access over the Internet, you will be ready to remotely view your cameras using a webcam program based on an ActiveX control. For this to work, you will have to enable the ActiveX control options that are built into Internet Explorer. It is strongly suggested that you be running the latest version of Internet Explorer (currently IE8). The instructions below will describe the process using that version of the browser. Instructions for users with IE6 or 7 are available in the Resources library of our Technical Support page.
USER ACCOUNT CONTROL FOR WINDOWS VISTA AND WINDOWS 7
Some users of computers using Windows Vista or Windows 7 operating systems may receive an error message informing of a codec that is missing or not installed. This conflict can be resolved by turning off User Account Control (UAC).
Windows Vista
STEP 1. Open the Control Panel (accessible by clicking on the Windows icon in the lower left of your
STEP 1. Using a computer that is connected to the same router as the DVR, use Internet Explorer to go to
screen.
STEP 2. Fill out the required information to register and click the Submit button at the bottom of the screen.
STEP 3. The next page will ask you to create a domain name. Domain names must begin with a letter
PICTURE 9-20
STEP 2. Select User Accounts and Family Safety.
STEP 3. Select “Add or Remove User Account.”
PICTURE 9-23
PICTURE
CHAPTER 9 REMOTE SURVEILLANCE &
http://example.myq-see.com
STEP 4. Once you have obtained your domain name, you will need to configure the DVR for access using it.
PICTURE 9-21
PICTURE
STEP 4. Select the desired user account.
PLAYBACK
STEP 5. Once you have completed steps
PICTURE 9-26
62 | 63 |