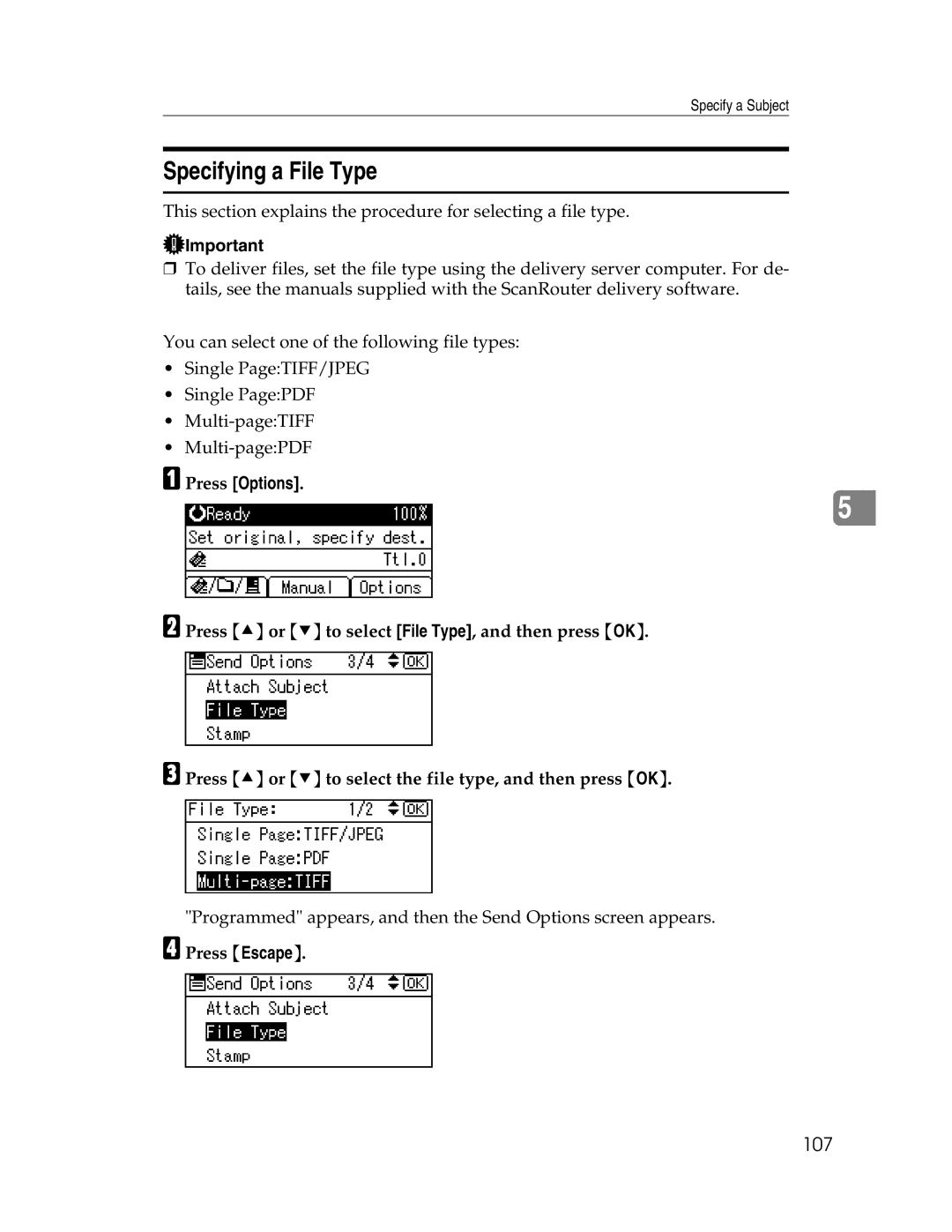Scanner Reference
Page
Manual for This Machine
Optional
Table of Contents
Specify a Subject 106
Selecting Original Type 115 Adjusting Image Density 117
119
132
133
Page
Symbols
How to Read This Manual
Names of Major Options
Sending scan files
Scanner Mode
Scanning originals using the Twain Driver
Display
Scroll key
Display and Key Operation
Selection keys
Escape key
Scan Settings
Scanner Features
Destination List Settings
Administrator Tools
Send Settings
Page
Outline of Sending Scan Files by E-mail
Before Sending Scan Files by E-mail
Connect the machine to the network
Make the necessary network settings in System Settings
Effective Protocol, enable IPv4
Preparation for Sending by E-mail
Registering E-mail Address to Address Book
Main screen
When a destination is entered manually
When a group is selected for destination
Mail Screen
View
Manual
Add Dest
EditDest
Make sure that no previous settings remain
Basic Procedure for Sending E-mail
Senders Name
Press Start
Start
After all originals are scanned, press q
Selecting a Destination Registered to a Quick Dial Key
Specifying Destination
Press Search Destination
Selecting a destination from a list
Press OK
Press
Using a registration number to select a destination
Searching for a destination by name
Press U or T to select the destination, and then press
Searching for a destination by e-mail address
Press U or T to select the destination, and then press
Press Manual
Manual Entry of an E-mail Address
Enter the e-mail address Press OK
Searching for a Destination in the Ldap Server
Press Escape
Enter the beginning of the destination name
Press Search
Reference
Checking in the destination field
Checking Selected Destinations
Checking on the control panel
Press Check Destination
Registering Manually-Entered E-mail Address to Address Book
Press Escape
Specifying Sender
Press Options
Selecting a Sender Registered to a Quick Dial Key
Select Senders Name, and then press OK
Selecting a Sender from the List
Using a Registration Number to Specify a Sender Name
Example To enter Press 1, and then press OK
Searching for a Sender by Name
Press U or T to select the sender, and then press
Select Search by E-mail Address, and then press OK
Searching for a Sender by E-mail Address
Sending Scan Files by E-mail
Transmission Files Status
Checking the E-mail Results
Print
Sending Scan Files by E-mail
Computer with a shared folder
Before Sending Scan Files by Scan to Folder
Outline of Sending Scan Files by Scan to Folder
Sending scan files to shared folders
This machine Client computer
Sending scan files to the FTP server
FTP server
NetWare server
Sending scan files to NetWare server
Preparation for Sending by Scan to Folder
Registering Destination Folders to Address Book
Scan to Folder Screen
Mail /Scan to Folder /Net- work Delivery Scanner
Scan to Folder icon
Dest
Basic Procedure for Sending by Scan to Folder
Specifying a Destination Folder Various Scan Settings
Specifying a Destination Folder
Selecting a destination folder from the list
Using a registration number to select a destination folder
Example To enter Press 2, and then press OK
Destinations that match the search conditions are displayed
Search for a destination by folder path
Select SMB, and then press OK
Sending Scan Files to a Shared Folder on the Network
Entering the path to a destination folder
Press Dest
Press Com.Test
Test result appears. Press Exit Press OK
Specify the path by browsing to a destination folder
Press Com.Test
Directly enter the path for the folder on the FTP Server
Sending Scan Files to the FTP Server
Select FTP, and then press OK
Enter the FTP server name, and then press OK
Sending Scan Files to an NDS Tree Folder or NetWare Server
Entering the path to a destination folder
Check the text result, and then press Exit Press OK
List of NetWare servers or NDS trees on the network appears
List of NDS tree contexts or NetWare server volumes appears
Reference
Destination field, check which destinations are selected
Press Check Destination
Checking the Scan to Folder Results
Sending Scan Files by Scan to Folder
Delivering Scan Files
Before Delivering Scan Files
Delivery server
Effective Protocol, enable IPv4 Set Delivery Option to On
Make the necessary settings in System Settings
Preparation for Delivering
Installing DeskTopBinder Lite from Provided CD-ROM
Network Delivery Scanner icon
Network Delivery Scanner Screen
Network Delivery Scanner /Scan to Folder /E-mail
Options
Basic Delivery Procedure
Basic Delivery Procedure
Reference
Specifying a Destination
Selecting a Destination Using a Quick Dial Key
Selecting a destination from the list
Using a registration number to select a destination
Searching for a destination by name
Searching for a destination by comment
Checking Selected Destinations
Checking the Status of Delivery
Delivering Scan Files
When Using as a Twain Scanner
Using the Network Twain Scanner Function
Outline of the Twain Scanner Function
Install the Twain driver on a client computer
Preparation for Using the Network Twain Scanner
Click Twain Driver
Installing Twain Driver from Provided CD-ROM
Scanner Control dialog box, click Scan
Basic Procedure for Scanning Files Using Twain Scanner
On the File menu, click Exit
Enter the file name, and then click OK
Original Orientation of Network Twain Scanner
Basic Procedure for Scanning Files Using Twain Scanner
When scanning originals of mixed sizes using Twain scanner
Specifying Send Options
Resolution
Original Orientation
Original orientation Control Panel Key
Original Setting
Custom Size
Scan Size
Auto Detect
Template size
100
Relationship of Original of Mixed Sizes and Scan Size
101
Specifying Custom Size
Placing an original in the ADF
Placing an original on the exposure glass
102
Original Orientation is
How to set originals to scan them by custom size
Original orientation setting
Placing an original
104
Mixed Size Mode
105
106
Specify a Subject
107
Specifying a File Type
108
Stamp
109
110
111
112
Select Permissions, and then press OK
113
114
Password and Master Password cannot be the same
Press Escape three times
115
Selecting Original Type
Press Original to select text or photo as the original type
116
Press Lighter or Darker to adjust the density
Adjusting Image Density
117
118
119
Relationship between Resolution and File Size
120
If Function Upgrade Option is installed on the machine
When Using as a Network Twain Scanner
121
122
If 16770K colors is selected in Col./ Grad
123
If Function Upgrade Option is not installed on the machine
124
Multi-page file type
Single page file type
125
File path
Quick Install
Software Supplied on CD-ROM
Twain Driver
127
DeskTopBinder Lite
128
Software installed with DeskTopBinder Lite
Mail
Transmission
129
Simultaneous Transmission
Scan to Folder
130
131
Network Delivery Function
132
Specifications
133
Index
134
Means Power OFF
Operating Instructions Scanner Reference

![]() Important
Important