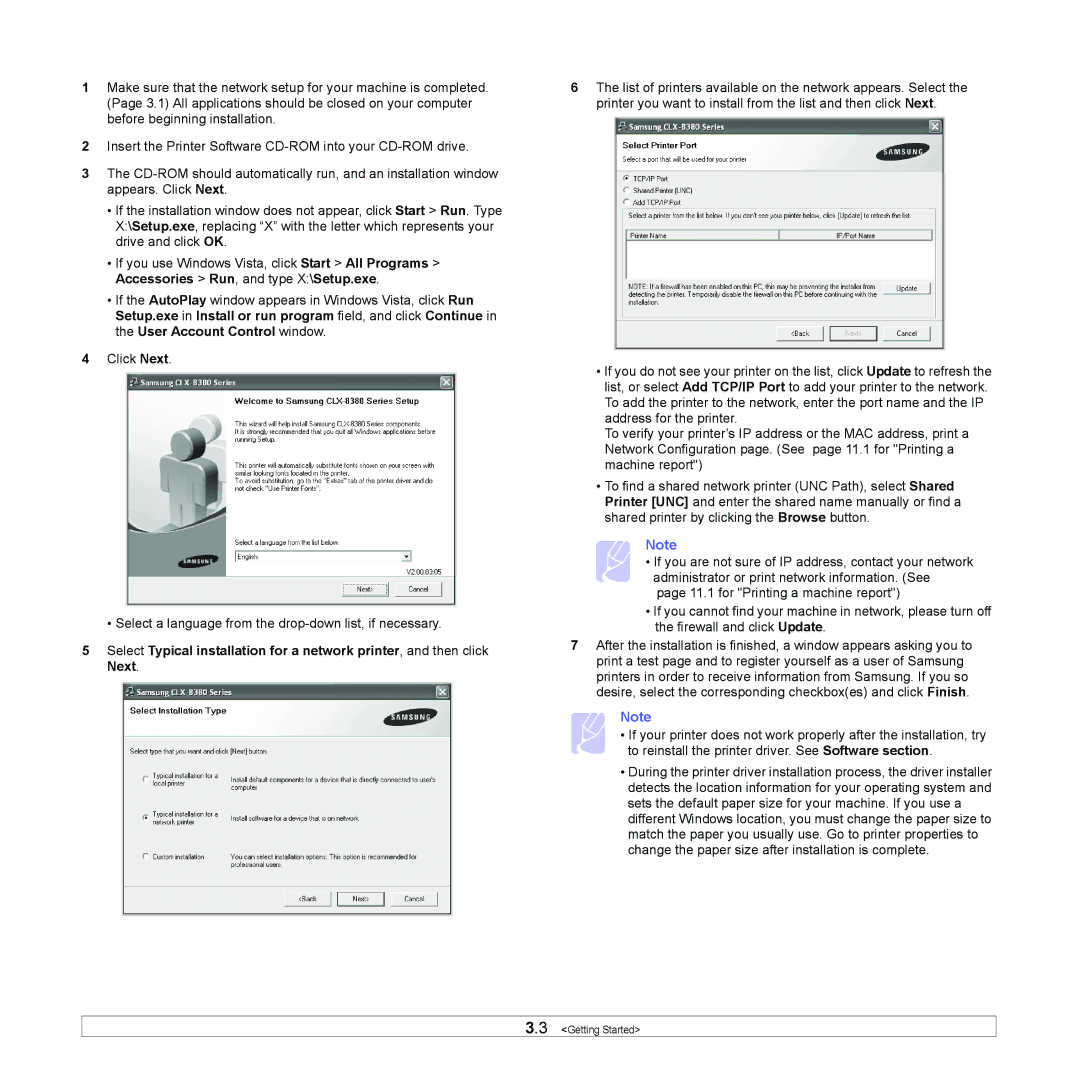1Make sure that the network setup for your machine is completed. (Page 3.1) All applications should be closed on your computer before beginning installation.
2Insert the Printer Software
3The
•If the installation window does not appear, click Start > Run. Type X:\Setup.exe, replacing “X” with the letter which represents your drive and click OK.
•If you use Windows Vista, click Start > All Programs > Accessories > Run, and type X:\Setup.exe.
•If the AutoPlay window appears in Windows Vista, click Run Setup.exe in Install or run program field, and click Continue in the User Account Control window.
4Click Next.
• Select a language from the
5Select Typical installation for a network printer, and then click Next.
6The list of printers available on the network appears. Select the printer you want to install from the list and then click Next.
•If you do not see your printer on the list, click Update to refresh the list, or select Add TCP/IP Port to add your printer to the network. To add the printer to the network, enter the port name and the IP address for the printer.
To verify your printer’s IP address or the MAC address, print a Network Configuration page. (See page 11.1 for "Printing a machine report")
•To find a shared network printer (UNC Path), select Shared Printer [UNC] and enter the shared name manually or find a shared printer by clicking the Browse button.
Note
• If you are not sure of IP address, contact your network administrator or print network information. (See page 11.1 for "Printing a machine report")
•If you cannot find your machine in network, please turn off the firewall and click Update.
7After the installation is finished, a window appears asking you to print a test page and to register yourself as a user of Samsung printers in order to receive information from Samsung. If you so desire, select the corresponding checkbox(es) and click Finish.
Note
• If your printer does not work properly after the installation, try to reinstall the printer driver. See Software section.
•During the printer driver installation process, the driver installer detects the location information for your operating system and sets the default paper size for your machine. If you use a different Windows location, you must change the paper size to match the paper you usually use. Go to printer properties to change the paper size after installation is complete.