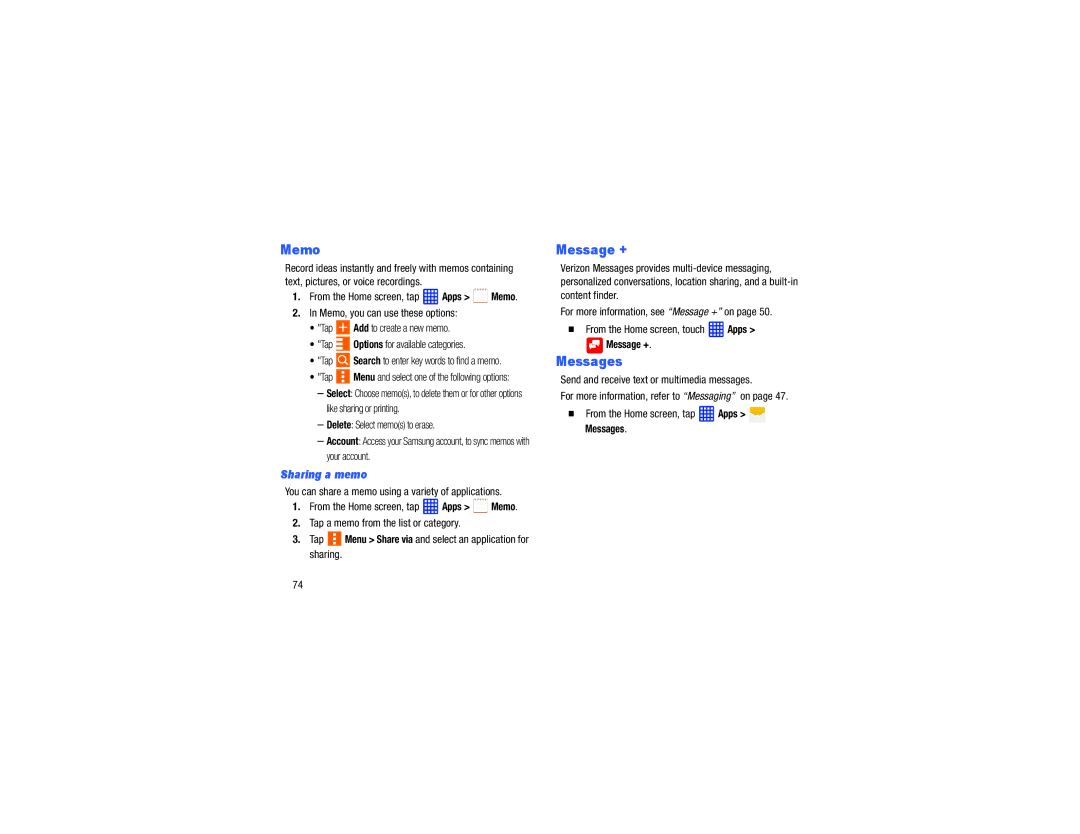Memo
Record ideas instantly and freely with memos containing text, pictures, or voice recordings.
1.From the Home screen, tap ![]() Apps >
Apps > ![]() Memo.
Memo.
2.In Memo, you can use these options:
•"Tap ![]() Add to create a new memo.
Add to create a new memo.
•"Tap ![]() Options for available categories.
Options for available categories.
•"Tap ![]() Search to enter key words to find a memo.
Search to enter key words to find a memo.
•"Tap ![]() Menu and select one of the following options:
Menu and select one of the following options:
–Select: Choose memo(s), to delete them or for other options like sharing or printing.
–Delete: Select memo(s) to erase.
–Account: Access your Samsung account, to sync memos with your account.
Sharing a memo
You can share a memo using a variety of applications.
1.From the Home screen, tap ![]() Apps >
Apps > ![]() Memo.
Memo.
2.Tap a memo from the list or category.
3.Tap ![]() Menu > Share via and select an application for sharing.
Menu > Share via and select an application for sharing.
Message +
Verizon Messages provides
For more information, see “Message +” on page 50.
From the Home screen, touch  Apps >
Apps >
Message +.
Messages
Send and receive text or multimedia messages.
For more information, refer to “Messaging” on page 47.
From the Home screen, tap  Apps >
Apps >  Messages.
Messages.
74