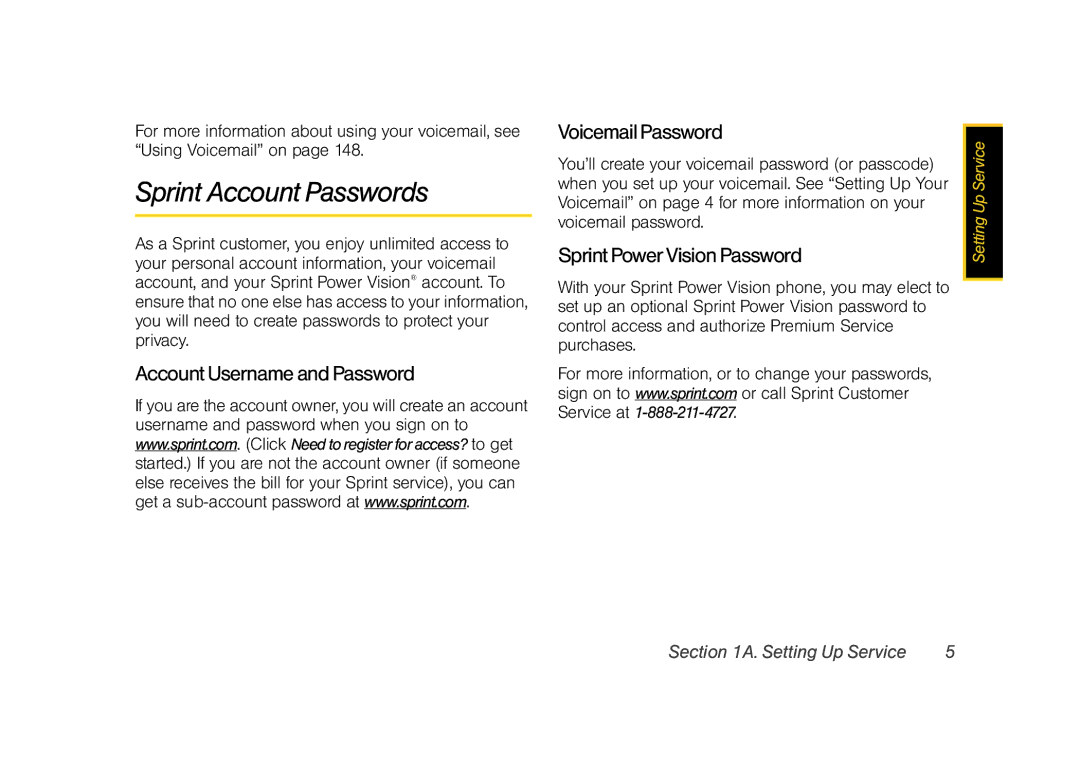For more information about using your voicemail, see “Using Voicemail” on page 148.
Sprint Account Passwords
As a Sprint customer, you enjoy unlimited access to your personal account information, your voicemail account, and your Sprint Power Vision® account. To ensure that no one else has access to your information, you will need to create passwords to protect your privacy.
Account Username and Password
If you are the account owner, you will create an account username and password when you sign on to www.sprint.com. (Click Needtoregisterforaccess? to get started.) If you are not the account owner (if someone else receives the bill for your Sprint service), you can get a
Voicemail Password
You’ll create your voicemail password (or passcode) when you set up your voicemail. See “Setting Up Your Voicemail” on page 4 for more information on your voicemail password.
Sprint Power Vision Password
With your Sprint Power Vision phone, you may elect to set up an optional Sprint Power Vision password to control access and authorize Premium Service purchases.
For more information, or to change your passwords, sign on to www.sprint.com or call Sprint Customer Service at
![]() Setting Up Service
Setting Up Service
Section 1A. Setting Up Service | 5 |