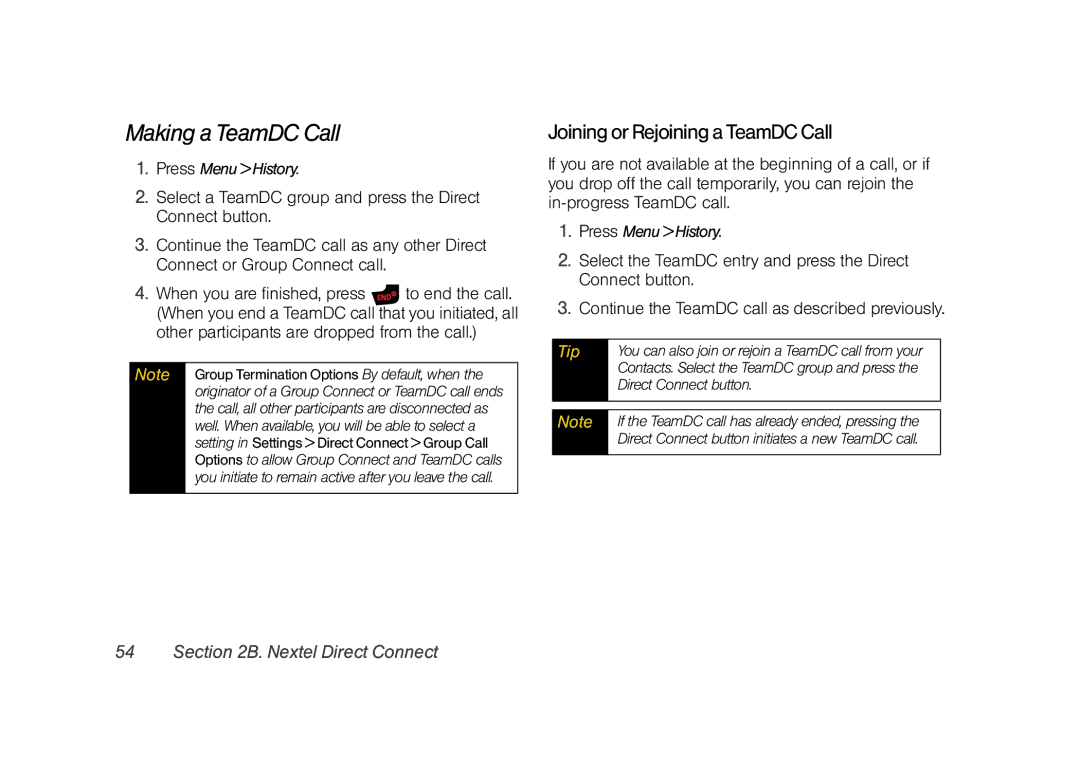Making a TeamDC Call
1.Press Menu>History.
2.Select a TeamDC group and press the Direct Connect button.
3.Continue the TeamDC call as any other Direct Connect or Group Connect call.
4.When you are finished, press ![]() to end the call. (When you end a TeamDC call that you initiated, all other participants are dropped from the call.)
to end the call. (When you end a TeamDC call that you initiated, all other participants are dropped from the call.)
Note | Group Termination Options By default, when the |
| originator of a Group Connect or TeamDC call ends |
| the call, all other participants are disconnected as |
| well. When available, you will be able to select a |
| setting in Settings > Direct Connect > Group Call |
| Options to allow Group Connect and TeamDC calls |
| you initiate to remain active after you leave the call. |
|
|
Joining or Rejoining a TeamDC Call
If you are not available at the beginning of a call, or if you drop off the call temporarily, you can rejoin the
1.Press Menu>History.
2.Select the TeamDC entry and press the Direct Connect button.
3.Continue the TeamDC call as described previously.
Tip | You can also join or rejoin a TeamDC call from your |
| Contacts. Select the TeamDC group and press the |
| Direct Connect button. |
|
|
|
|
Note | If the TeamDC call has already ended, pressing the |
| Direct Connect button initiates a new TeamDC call. |
|
|