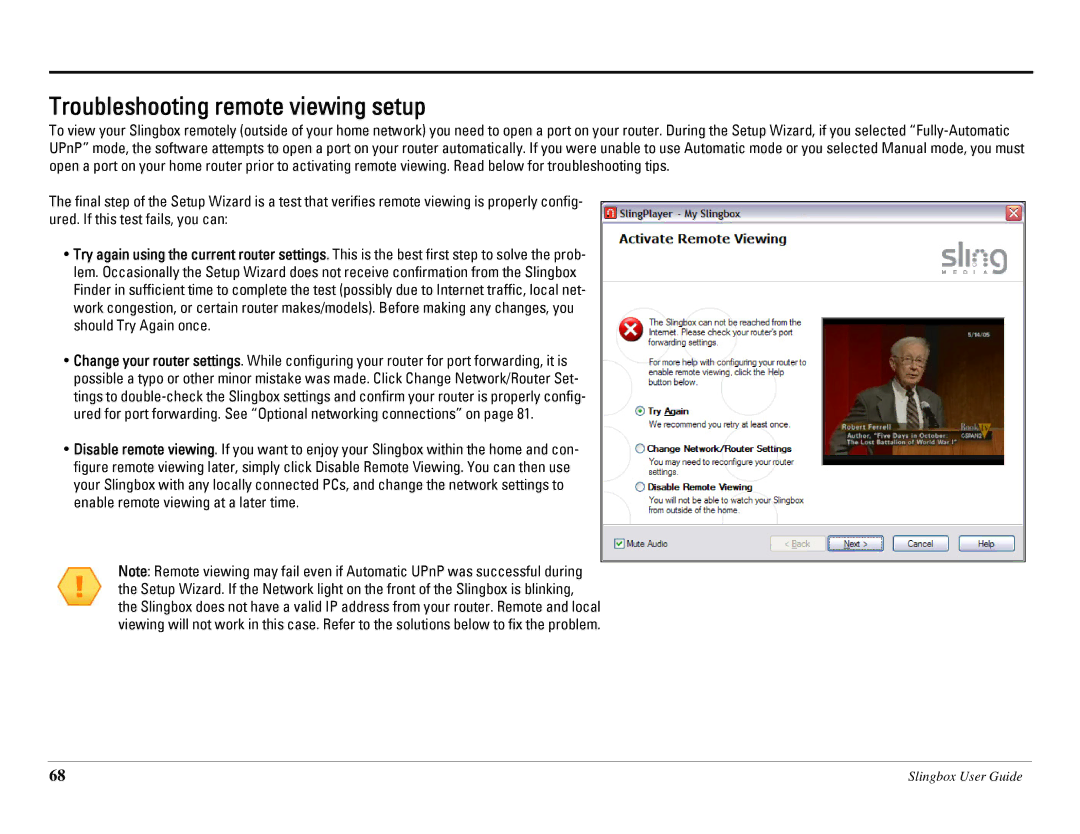Troubleshooting remote viewing setup
To view your Slingbox remotely (outside of your home network) you need to open a port on your router. During the Setup Wizard, if you selected
The final step of the Setup Wizard is a test that verifies remote viewing is properly config- ured. If this test fails, you can:
•Try again using the current router settings. This is the best first step to solve the prob- lem. Occasionally the Setup Wizard does not receive confirmation from the Slingbox Finder in sufficient time to complete the test (possibly due to Internet traffic, local net- work congestion, or certain router makes/models). Before making any changes, you should Try Again once.
•Change your router settings. While configuring your router for port forwarding, it is possible a typo or other minor mistake was made. Click Change Network/Router Set- tings to
•Disable remote viewing. If you want to enjoy your Slingbox within the home and con- figure remote viewing later, simply click Disable Remote Viewing. You can then use your Slingbox with any locally connected PCs, and change the network settings to enable remote viewing at a later time.
Note: Remote viewing may fail even if Automatic UPnP was successful during the Setup Wizard. If the Network light on the front of the Slingbox is blinking, the Slingbox does not have a valid IP address from your router. Remote and local viewing will not work in this case. Refer to the solutions below to fix the problem.
68 | Slingbox User Guide |