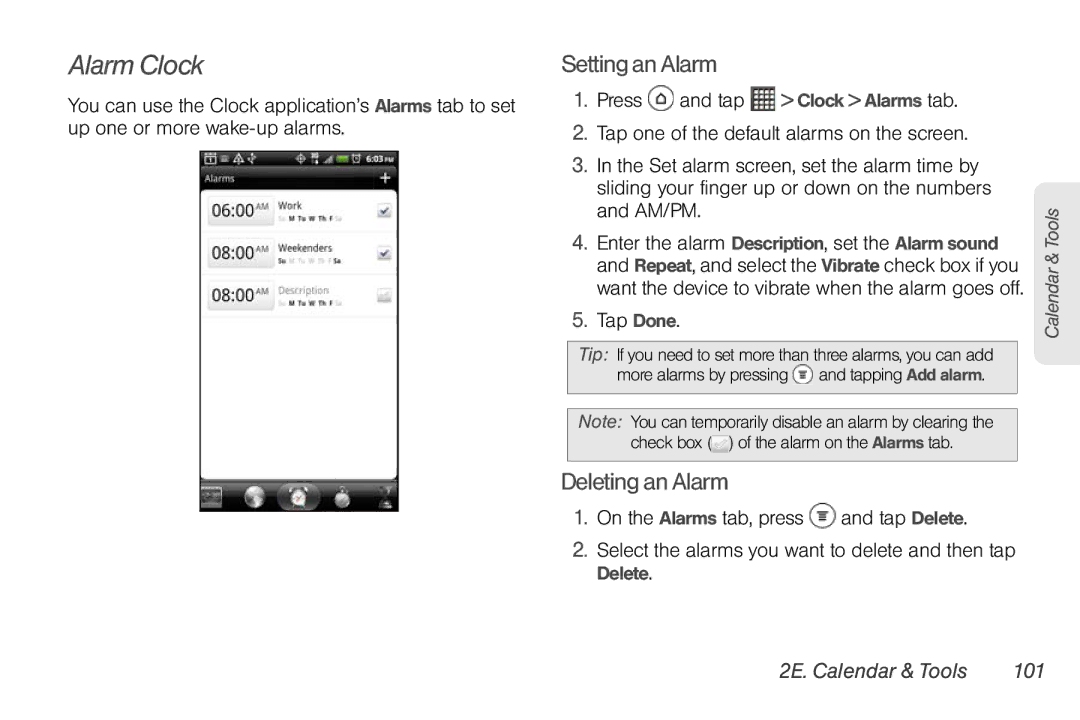Alarm Clock
You can use the Clock application’s Alarms tab to set up one or more
Setting an Alarm
1.Press ![]() and tap
and tap ![]() > Clock > Alarms tab.
> Clock > Alarms tab.
2.Tap one of the default alarms on the screen.
3.In the Set alarm screen, set the alarm time by sliding your finger up or down on the numbers and AM/PM.
4.Enter the alarm Description, set the Alarm sound and Repeat, and select the Vibrate check box if you want the device to vibrate when the alarm goes off.
5.Tap Done.
Tip: If you need to set more than three alarms, you can add more alarms by pressing ![]() and tapping Add alarm.
and tapping Add alarm.
Note: You can temporarily disable an alarm by clearing the check box (![]() ) of the alarm on the Alarms tab.
) of the alarm on the Alarms tab.
Deleting an Alarm
1.On the Alarms tab, press  and tap Delete.
and tap Delete.
2.Select the alarms you want to delete and then tap Delete.
Calendar & Tools