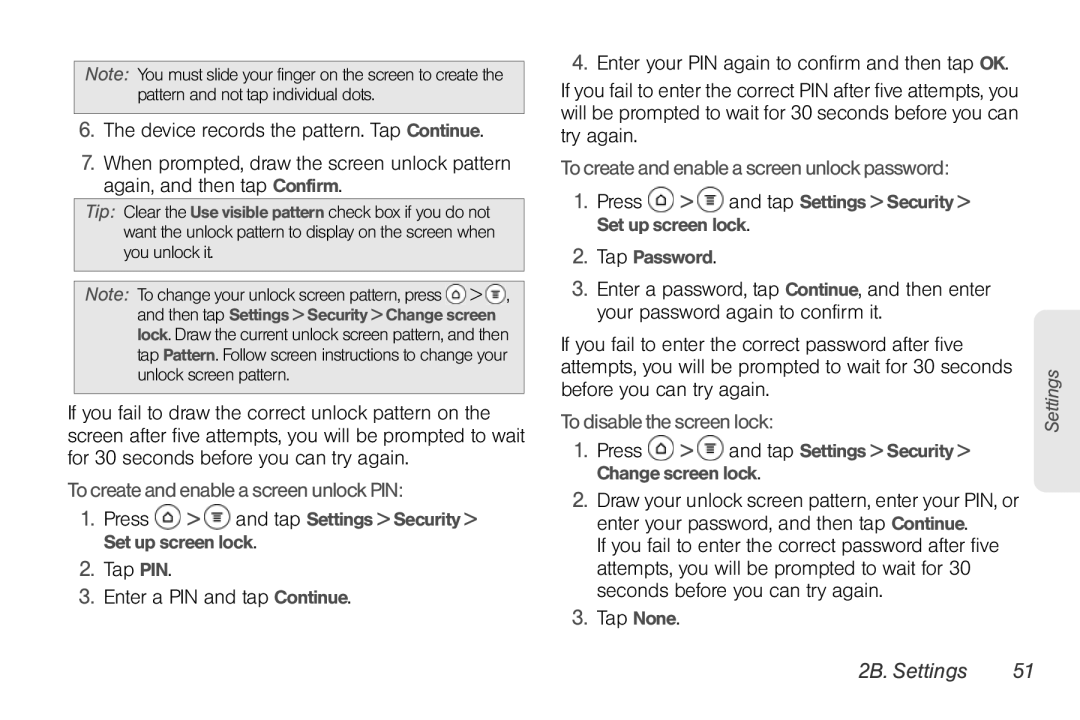Note: You must slide your finger on the screen to create the pattern and not tap individual dots.
6.The device records the pattern. Tap Continue.
7.When prompted, draw the screen unlock pattern again, and then tap Confirm.
Tip: Clear the Use visible pattern check box if you do not want the unlock pattern to display on the screen when you unlock it.
Note: To change your unlock screen pattern, press ![]() >
> ![]() , and then tap Settings > Security > Change screen lock. Draw the current unlock screen pattern, and then tap Pattern. Follow screen instructions to change your unlock screen pattern.
, and then tap Settings > Security > Change screen lock. Draw the current unlock screen pattern, and then tap Pattern. Follow screen instructions to change your unlock screen pattern.
If you fail to draw the correct unlock pattern on the screen after five attempts, you will be prompted to wait for 30 seconds before you can try again.
To create and enable a screen unlock PIN:
1.Press ![]() >
> ![]() and tap Settings > Security > Set up screen lock.
and tap Settings > Security > Set up screen lock.
2.Tap PIN.
3.Enter a PIN and tap Continue.
4.Enter your PIN again to confirm and then tap OK.
If you fail to enter the correct PIN after five attempts, you will be prompted to wait for 30 seconds before you can try again.
To create and enable a screen unlock password:
1.Press ![]() >
> ![]() and tap Settings > Security > Set up screen lock.
and tap Settings > Security > Set up screen lock.
2.Tap Password.
3.Enter a password, tap Continue, and then enter your password again to confirm it.
If you fail to enter the correct password after five attempts, you will be prompted to wait for 30 seconds before you can try again.
To disable the screen lock:
1.Press  >
>  and tap Settings > Security > Change screen lock.
and tap Settings > Security > Change screen lock.
2.Draw your unlock screen pattern, enter your PIN, or enter your password, and then tap Continue.
If you fail to enter the correct password after five attempts, you will be prompted to wait for 30 seconds before you can try again.
3.Tap None.
Settings
2B. Settings | 51 |