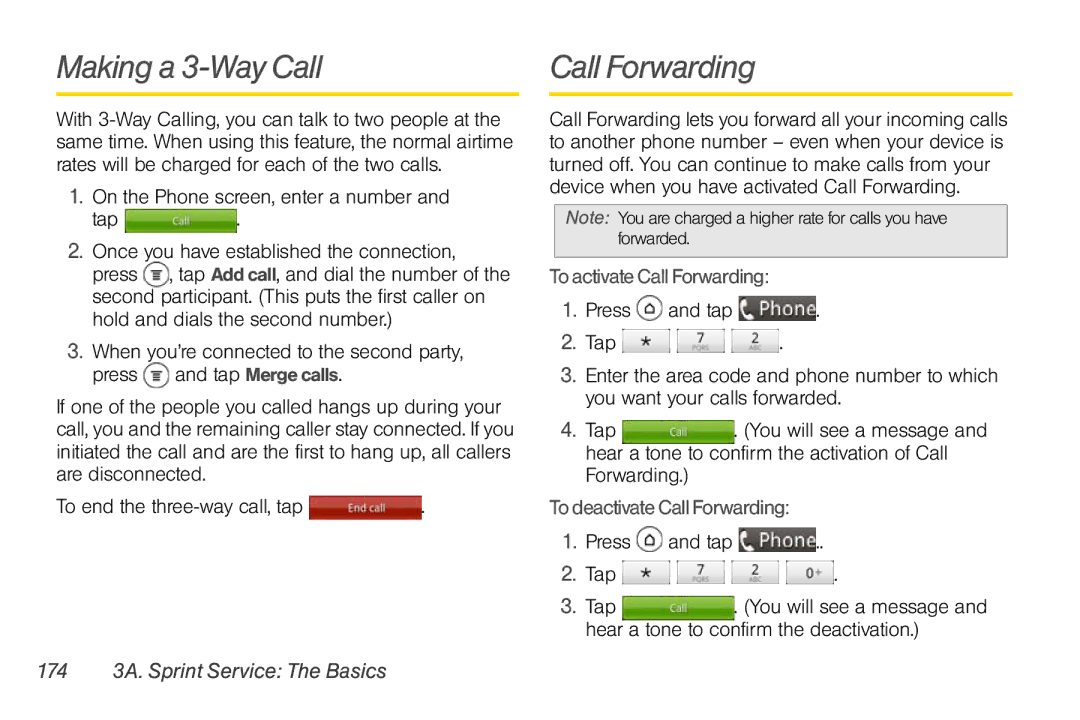Making a 3-Way Call
With
1.On the Phone screen, enter a number and
tap ![]() .
.
2.Once you have established the connection,
press ![]() , tap Add call, and dial the number of the second participant. (This puts the first caller on hold and dials the second number.)
, tap Add call, and dial the number of the second participant. (This puts the first caller on hold and dials the second number.)
3.When you’re connected to the second party, press ![]() and tap Merge calls.
and tap Merge calls.
If one of the people you called hangs up during your call, you and the remaining caller stay connected. If you initiated the call and are the first to hang up, all callers are disconnected.
To end the ![]() .
.
Call Forwarding
Call Forwarding lets you forward all your incoming calls to another phone number – even when your device is turned off. You can continue to make calls from your device when you have activated Call Forwarding.
Note: You are charged a higher rate for calls you have forwarded.
To activate Call Forwarding:
1.Press ![]() and tap
and tap ![]() .
.
2.Tap ![]()
![]()
![]() .
.
3.Enter the area code and phone number to which you want your calls forwarded.
4.Tap ![]() . (You will see a message and hear a tone to confirm the activation of Call Forwarding.)
. (You will see a message and hear a tone to confirm the activation of Call Forwarding.)
To deactivate Call Forwarding:
1.Press ![]() and tap
and tap ![]() ..
..
2.Tap ![]()
![]()
![]()
![]() .
.
3.Tap ![]() . (You will see a message and hear a tone to confirm the deactivation.)
. (You will see a message and hear a tone to confirm the deactivation.)