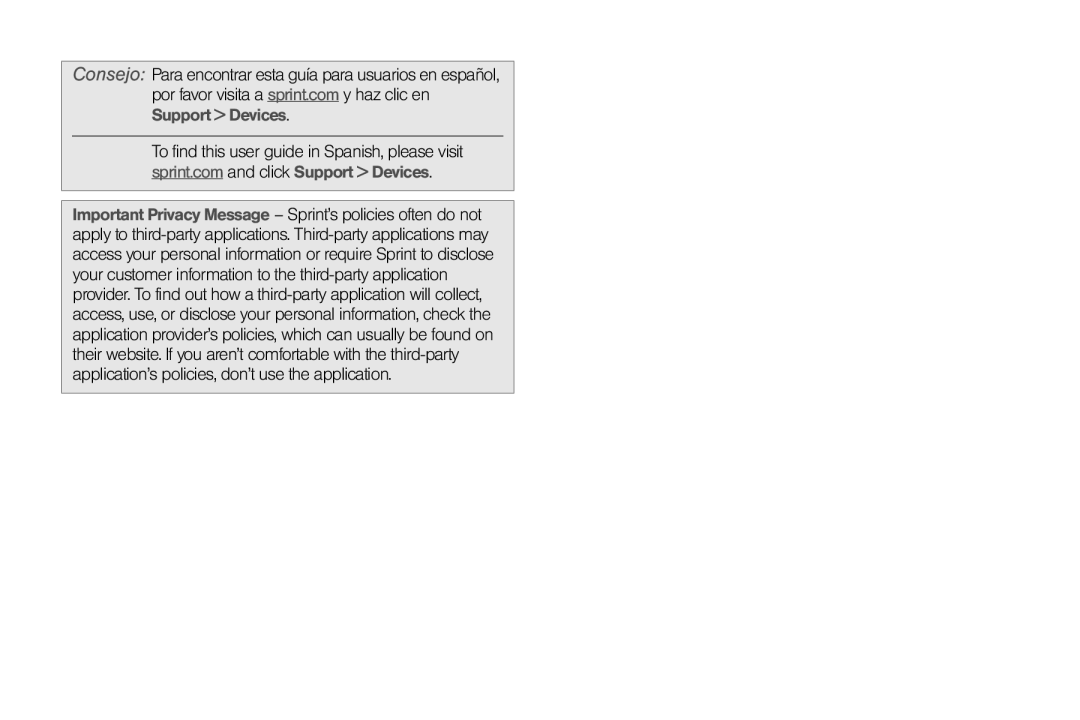Consejo: Para encontrar esta guía para usuarios en español, por favor visita a sprint.com y haz clic en Support > Devices.
To find this user guide in Spanish, please visit sprint.com and click Support > Devices.
Important Privacy Message – Sprint’s policies often do not apply to