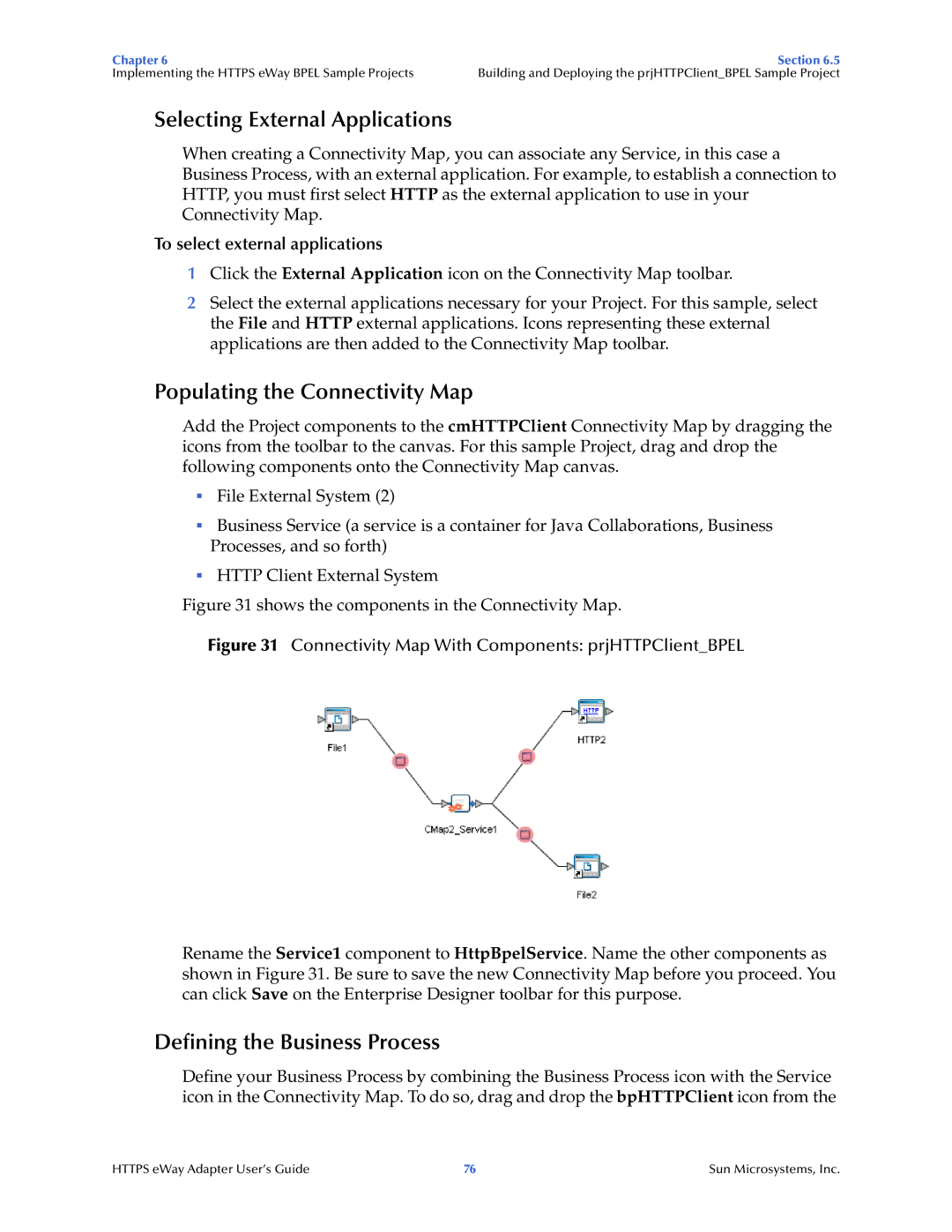Chapter 6 | Section 6.5 |
Implementing the HTTPS eWay BPEL Sample Projects | Building and Deploying the prjHTTPClient_BPEL Sample Project |
Selecting External Applications
When creating a Connectivity Map, you can associate any Service, in this case a Business Process, with an external application. For example, to establish a connection to HTTP, you must first select HTTP as the external application to use in your Connectivity Map.
To select external applications
1Click the External Application icon on the Connectivity Map toolbar.
2Select the external applications necessary for your Project. For this sample, select the File and HTTP external applications. Icons representing these external applications are then added to the Connectivity Map toolbar.
Populating the Connectivity Map
Add the Project components to the cmHTTPClient Connectivity Map by dragging the icons from the toolbar to the canvas. For this sample Project, drag and drop the following components onto the Connectivity Map canvas.
File External System (2)
Business Service (a service is a container for Java Collaborations, Business Processes, and so forth)
HTTP Client External System
Figure 31 shows the components in the Connectivity Map.
Figure 31 Connectivity Map With Components: prjHTTPClient_BPEL
Rename the Service1 component to HttpBpelService. Name the other components as shown in Figure 31. Be sure to save the new Connectivity Map before you proceed. You can click Save on the Enterprise Designer toolbar for this purpose.
Defining the Business Process
Define your Business Process by combining the Business Process icon with the Service icon in the Connectivity Map. To do so, drag and drop the bpHTTPClient icon from the
HTTPS eWay Adapter User’s Guide | 76 | Sun Microsystems, Inc. |