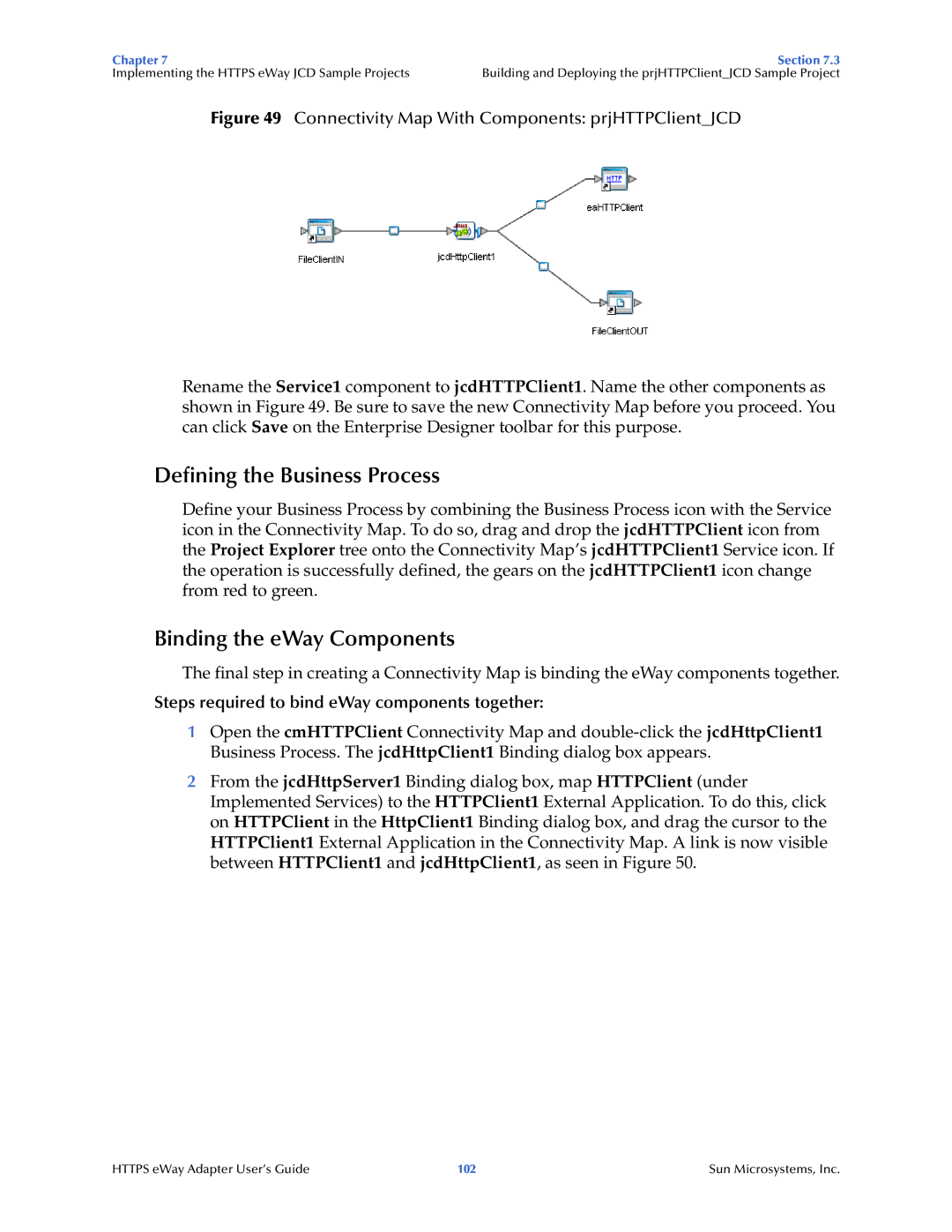Chapter 7 | Section 7.3 |
Implementing the HTTPS eWay JCD Sample Projects | Building and Deploying the prjHTTPClient_JCD Sample Project |
Figure 49 Connectivity Map With Components: prjHTTPClient_JCD
Rename the Service1 component to jcdHTTPClient1. Name the other components as shown in Figure 49. Be sure to save the new Connectivity Map before you proceed. You can click Save on the Enterprise Designer toolbar for this purpose.
Defining the Business Process
Define your Business Process by combining the Business Process icon with the Service icon in the Connectivity Map. To do so, drag and drop the jcdHTTPClient icon from the Project Explorer tree onto the Connectivity Map’s jcdHTTPClient1 Service icon. If the operation is successfully defined, the gears on the jcdHTTPClient1 icon change from red to green.
Binding the eWay Components
The final step in creating a Connectivity Map is binding the eWay components together.
Steps required to bind eWay components together:
1Open the cmHTTPClient Connectivity Map and
2From the jcdHttpServer1 Binding dialog box, map HTTPClient (under Implemented Services) to the HTTPClient1 External Application. To do this, click on HTTPClient in the HttpClient1 Binding dialog box, and drag the cursor to the HTTPClient1 External Application in the Connectivity Map. A link is now visible between HTTPClient1 and jcdHttpClient1, as seen in Figure 50.
HTTPS eWay Adapter User’s Guide | 102 | Sun Microsystems, Inc. |