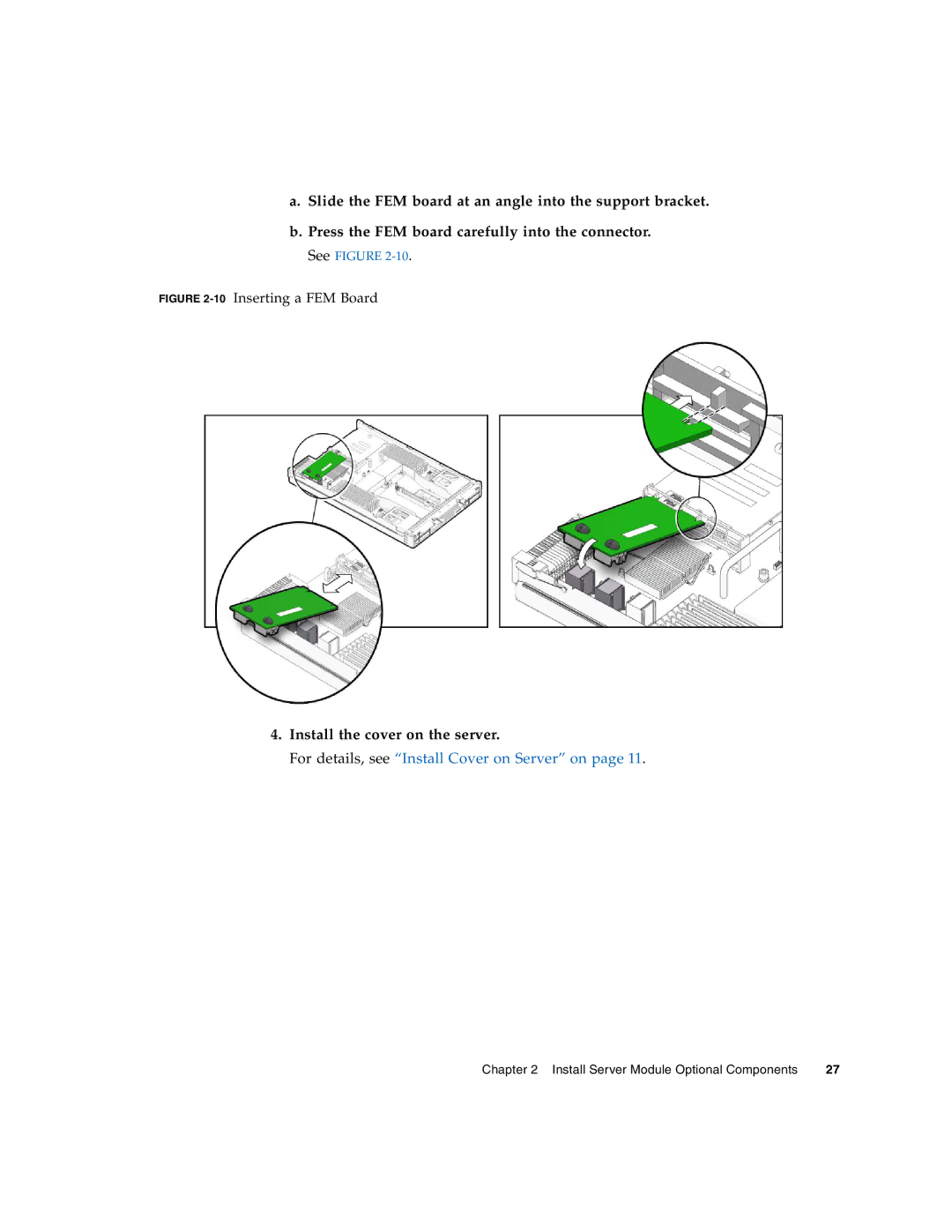Sun Blade X6270 Server Module Installation Guide
Please Recycle
Contents
Installing and Powering On the Sun Blade X6270 Server Module
Setting Up Ilom
Configuring the Preinstalled
Solaris 10 Operating System
OpenSolaris Operating System
Index
Page
Related Documentation
Product Updates
Module Linux, VMware,
Documentation, Support, and Training
Using Unix Commands
Typographic Conventions
Sun Welcomes Your Comments
About Your Server Module Shipment
Preparing to Install the Sun Blade X6270 Server Module
1Sun Blade X6270 Server Module Configurations and Options
Server Module Specifications
Physical Specifications
Electrical Specifications
Environmental Requirements
Server Module Installation Task Checklist
Commonly Used Terms
5Commonly Used Terms
Install Server Module Optional Components
2b5
Locations of Server Module Optional Components
Install Server Module Optional Components
Tools and Supplies Needed
Before You Begin
Removing or Installing Server Module Cover
Install Cover on Server
Remove Cover From Server
Remove or Insert Filler Panels
Removing or Replacing Filler Panels
CPU
Adding Memory Modules
Server Module Optional Components Installation Procedures
Memory Module Installation Considerations
Dimm Population Rules
Dimm Rank Classification Labels
Install DIMMs
Remove the cover from the server
Remove the Dimm filler panel
4DIMM Socket Release and Alignment
Adding a CPU Module
Unpack the CPU kit
Install the CPU
Lower the pressure frame
5Installing the CPU
Adding a CompactFlash Module
Install CompactFlash Module
Install the top cover
Install the server into the rack
Adding a RAID Expansion Module
Install the server cover
7Installing REM
Install REM Option 4620A or 4607A
Locate the REM battery connectors on the motherboard
Install Backup Battery for REM Option 4620A
Install FEM
To install the FEM board, do the following
Adding a Fabric Expansion Module
For details, see Install Cover on Server on
Internal System Software Designation for Drives
Adding a Hard Disk Drive or Solid State Drive
Add a Drive
12Add Drive Server Not Installed in Chassis
13Add Drive Server Installed in Chassis
Install Server Module Optional Components
Sun Blade X6270 Server Module Installation Guide December
Installing and Powering On the Sun Blade X6270 Server Module
Before You Begin
Installing the Server Module Into the Chassis
Install Server Module Into a Powered-On Chassis
To lock the server module into the chassis, do the following
2Sun Blade X6270 Server Module Front Panel LEDs
Powering On the Server Module
Verify Standby Power State on Server
Verify that the system chassis is powered-on
Apply Main Power to Server SP and Host
Troubleshoot Server Power States
Power Off the Server
Attaching Devices to the Server Using a Dongle Cable
Attach Devices to Server Using the 3-Cable Dongle
3Dongle Cable Connections
Sun Blade X6270 Server Module Installation Guide December
Setting Up Ilom
IP Address Configuration Tasks
IP Configuration Task Checklist
Logging In to Ilom
Log In to Ilom Using a Serial Connection
Type a password for the administrator account. For example
Log In to Ilom From an Ethernet Connection Using the CLI
Verify that your Dhcp server is properly configured
Configuring an IP Address
Configuring a Dhcp Network
Use Dhcp for SP Network Configuration
Ilom Server SP
Configuring a Static Network
To log out of ILOM, type -exit
Assign a Static IP Address to Server Module SP Using the CLI
Sun Blade X6270 Server Module Installation Guide December
Configuring the Preinstalled Solaris 10 Operating System
Installation Worksheet
1Worksheet for Solaris 10 Configuration
NIS DNS Ldap
1Worksheet for Solaris 10 Configuration
Configure the Preinstalled Solaris 10 OS
Configure the Preinstalled Solaris 10 Operating System
When the following prompt appears, type y
Start the serial console mode by entering the following
Optional Redirect the Console Output to the Video Port
RAID Drive Overview
Configuring X6270 Server Module RAID Drives
3shows the RAID drive options
RAID Drive Options
Mirroring the Preinstalled Solaris OS With LSI RAID
Using your Solaris server, log in and start Xserver
Create a Mirror Image of the Preinstalled Solaris
Prompt appears
Solaris 10 OS Training
Using the Solaris Installation Program
Solaris 10 Operating System User Information
Solaris 10 User Documentation
Download Solaris Operating System
Reinstalling the Solaris Operating System
Sun Java Enterprise System
Sun Studio
Sun Blade X6270 Server Module Installation Guide December
Configuring the Preinstalled OpenSolaris Operating System
Before You Begin
1Worksheet for OpenSolaris Configuration
NIS DNS Ldap
1Worksheet for OpenSolaris Configuration
Configuring the Preinstalled OpenSolaris Operating System
Access the System Over the Network
At the password prompt, enter the default password changeme
From a Windows client
Access the System Locally
Configure the Preinstalled OpenSolaris Operating System
Follow the OpenSolaris preinstallation on-screen prompts
From a Linux client
Optional Redirect the Console Output to the Video Port
To display output to the video port, choose this option
Modify the Grub Menu to Autoboot Optional
2OpenSolaris Desktop
Getting Started on OpenSolaris
Configuring Server RAID Drives
3lists the RAID drive options
Mirroring the Preinstalled OpenSolaris OS With LSI RAID
Using your OpenSolaris server, log in and start Xserver
To run the application, type
Using the OpenSolaris Installation Program
Reinstalling the OpenSolaris Operating System
OpenSolaris Operating System User Information
Download OpenSolaris Operating System
Ilom SP
Index
LSI RAID