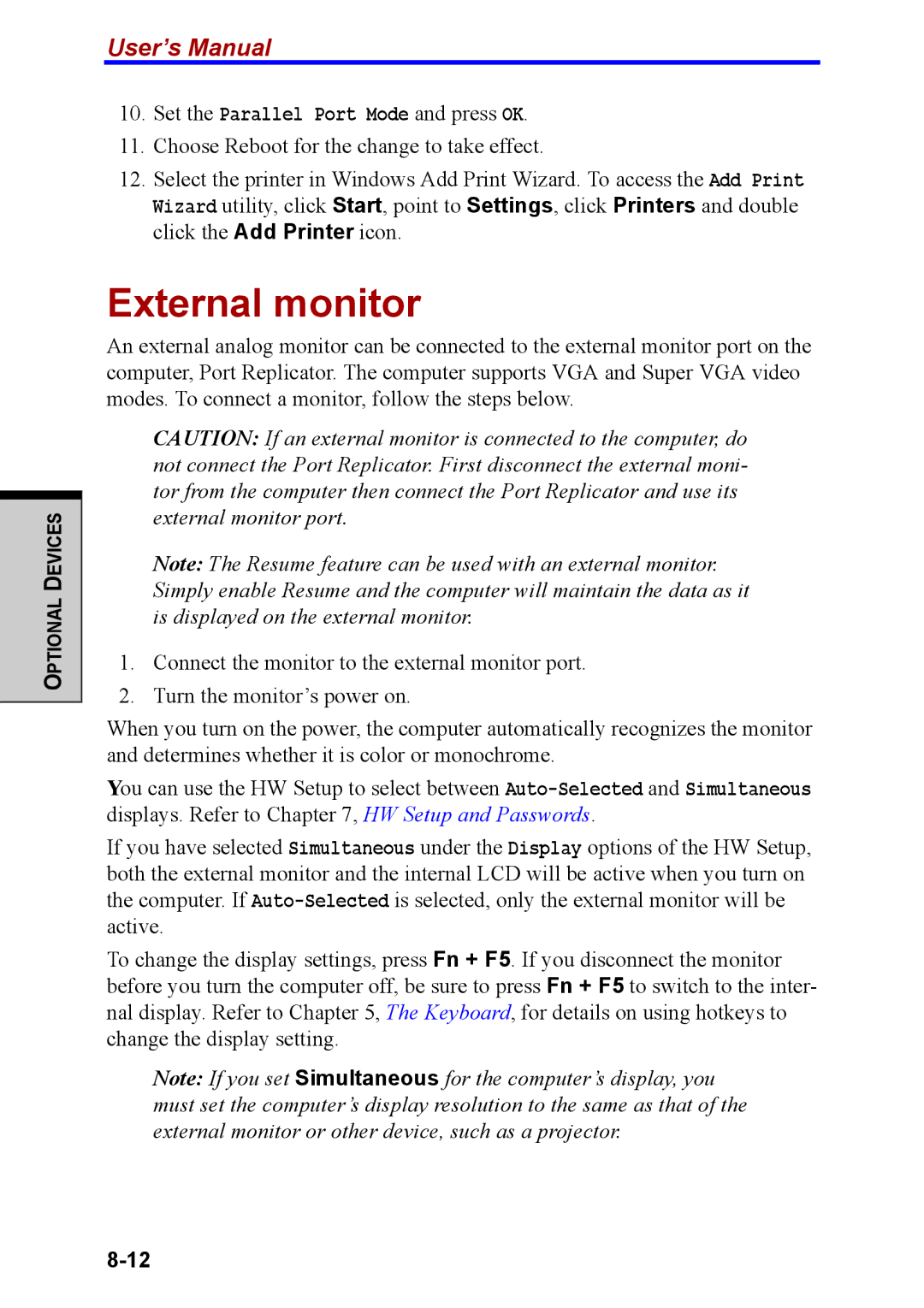OPTIONAL DEVICES
User’s Manual
10.Set the Parallel Port Mode and press OK.
11.Choose Reboot for the change to take effect.
12.Select the printer in Windows Add Print Wizard. To access the Add Print Wizard utility, click Start, point to Settings, click Printers and double click the Add Printer icon.
External monitor
An external analog monitor can be connected to the external monitor port on the computer, Port Replicator. The computer supports VGA and Super VGA video modes. To connect a monitor, follow the steps below.
CAUTION: If an external monitor is connected to the computer, do not connect the Port Replicator. First disconnect the external moni- tor from the computer then connect the Port Replicator and use its external monitor port.
Note: The Resume feature can be used with an external monitor. Simply enable Resume and the computer will maintain the data as it is displayed on the external monitor.
1.Connect the monitor to the external monitor port.
2.Turn the monitor’s power on.
When you turn on the power, the computer automatically recognizes the monitor and determines whether it is color or monochrome.
You can use the HW Setup to select between
If you have selected Simultaneous under the Display options of the HW Setup, both the external monitor and the internal LCD will be active when you turn on the computer. If
To change the display settings, press Fn + F5. If you disconnect the monitor before you turn the computer off, be sure to press Fn + F5 to switch to the inter- nal display. Refer to Chapter 5, The Keyboard, for details on using hotkeys to change the display setting.
Note: If you set Simultaneous for the computer’s display, you must set the computer’s display resolution to the same as that of the external monitor or other device, such as a projector.