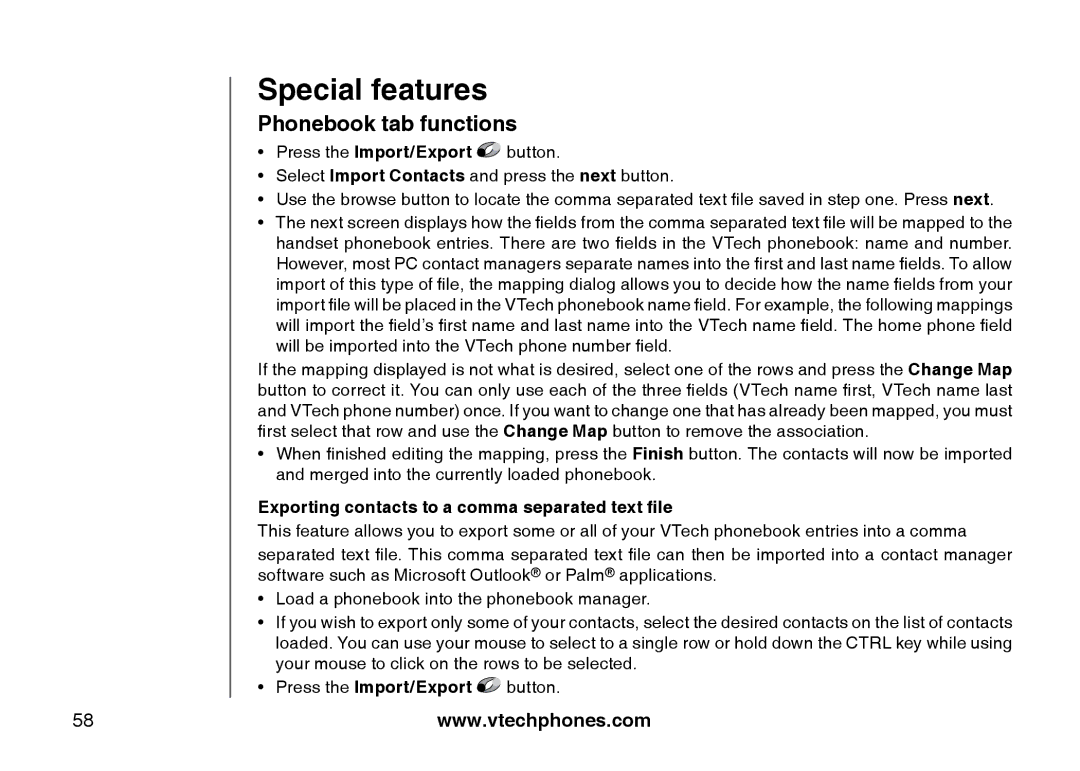i5871, 5873 specifications
The VTech i5871 is a sophisticated cordless phone system designed to meet the needs of modern households and businesses. It combines advanced technology with user-friendly features to enhance communication and make phone management easier for users.One of the standout features of the VTech i5871 is its DECT 6.0 technology, which ensures a secure, interference-free communication experience. This technology offers crystal-clear audio quality and allows for an extended range, enabling users to roam freely throughout their home or office without sacrificing call quality.
The i5871 also sports a stylish and modern design, making it an attractive addition to any decor. Its large, backlit display provides easy visibility, allowing users to read caller information and navigate menus effortlessly, even in low light conditions. Additionally, the phone includes a high-quality speakerphone feature that enables hands-free conversations, providing convenience during multitasking.
Another significant characteristic of the VTech i5871 is its ability to support a digital answering system. With a recording capacity of up to 14 minutes, users can capture messages when they are unavailable to take calls. The system provides features such as remote access to messages, ensuring that users can stay connected even when away from their phone.
The VTech i5871 also incorporates a Caller ID function, which allows users to see who is calling before answering the phone. This feature provides an added layer of convenience and can help in filtering unwanted calls. The device can store up to 50 caller ID entries, making it easy to manage contacts and return calls efficiently.
In terms of battery life, the VTech i5871 boasts a long-lasting rechargeable battery, with up to 10 hours of talk time and 5 days of standby time. This reduces the frequency of charging and ensures that users can rely on their phone for extended periods.
Another notable feature includes its multi-handset capability, allowing users to add up to five additional handsets to the base unit. This feature is particularly beneficial for larger homes or offices, providing flexibility and convenience throughout different areas.
Overall, the VTech i5871 is a versatile cordless phone that combines practicality, advanced features, and a modern design, making it an excellent choice for anyone looking to enhance their communication experience. Whether for personal use or in a professional setting, the i5871 stands out as a reliable and feature-rich solution.