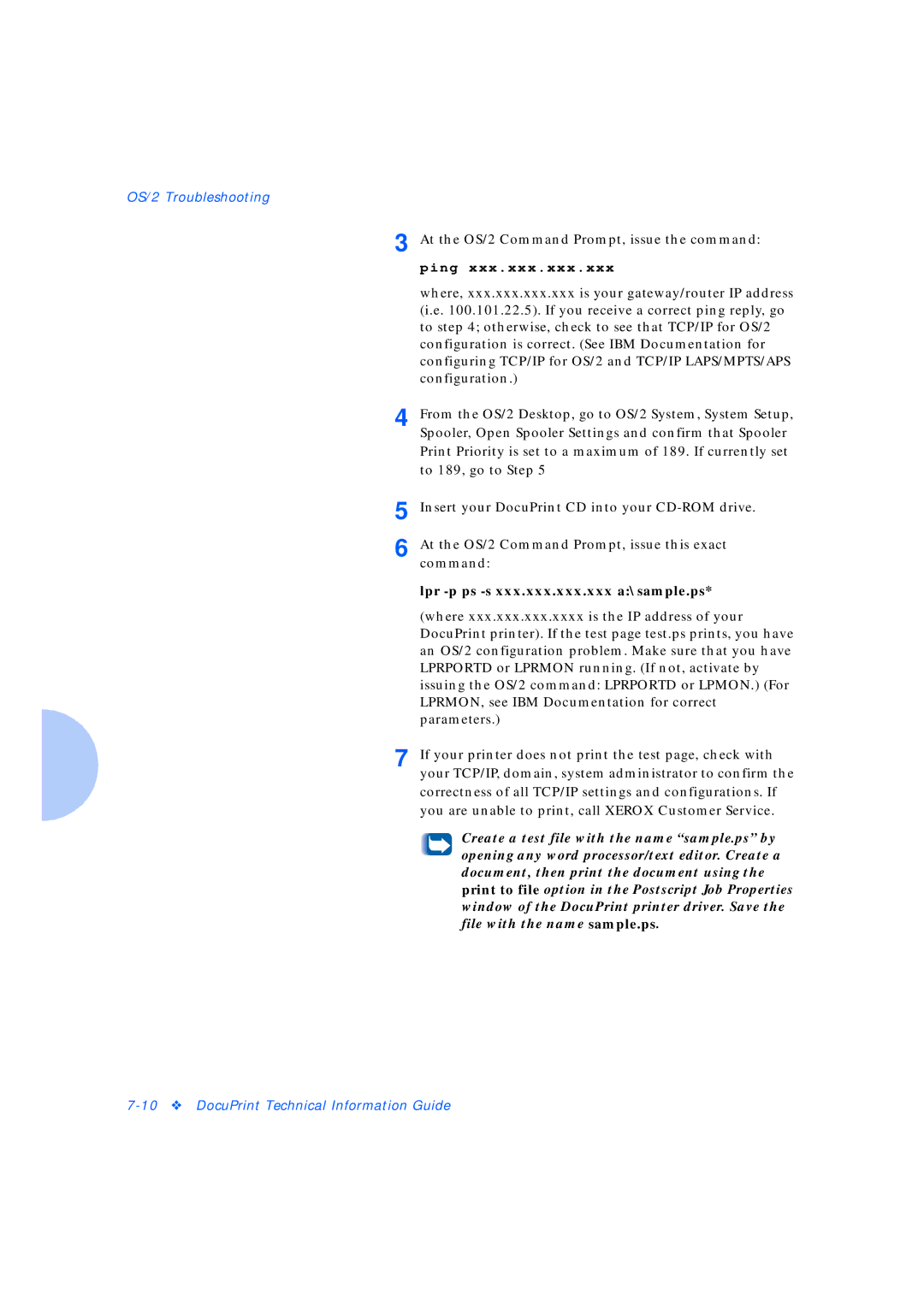Network Laser Printers specifications
Xerox Network Laser Printers are a vital asset for businesses seeking reliability, speed, and high-quality output in their printing needs. Renowned for their innovative technology and robust performance, these printers have evolved to meet the demands of modern office environments.One of the standout features of Xerox Network Laser Printers is their impressive printing speed. Many models can produce up to 100 pages per minute, ensuring that large print jobs are completed in a timely fashion. This speed is complemented by a rapid first-page-out time, which minimizes waiting periods for users.
These printers are equipped with advanced laser technology, which delivers sharp text and vibrant graphics. The high-resolution printing capability, often reaching up to 1200 x 2400 dpi, ensures that images and text are crisp, making them suitable for professional documents and marketing materials. Additionally, the use of various media sizes and types allows flexibility, supporting everything from standard letter-size paper to envelopes and more specialized media.
Xerox Network Laser Printers are designed with productivity in mind. Features such as automatic double-sided printing help to save paper and reduce environmental impact, while large paper trays and high-capacity toner cartridges minimize interruptions for refills. Many models also support high-volume printing, making them ideal for busy workgroups.
Connectivity is another key characteristic of these printers. They often come with built-in support for various networking options, including Ethernet and wireless connectivity, allowing multiple users to access the printer from different locations. The ability to print from mobile devices and cloud services further enhances their versatility in today's digital workspace.
Security features are paramount in protecting sensitive information. Xerox printers offer secure printing solutions, user authentication, and encrypted data transmission, safeguarding company data from unauthorized access.
User-friendly interfaces, often including touch screens and intuitive control panels, allow users to navigate printer settings with ease. Moreover, many models are compatible with various software and cloud applications, streamlining the workflow.
With a reputation for durability and low total cost of ownership, Xerox Network Laser Printers are an excellent investment for businesses aiming to enhance their printing capabilities. Whether for demanding offices or smaller enterprises, these printers deliver unmatched performance, quality, and efficiency, making them a leader in the laser printing market.