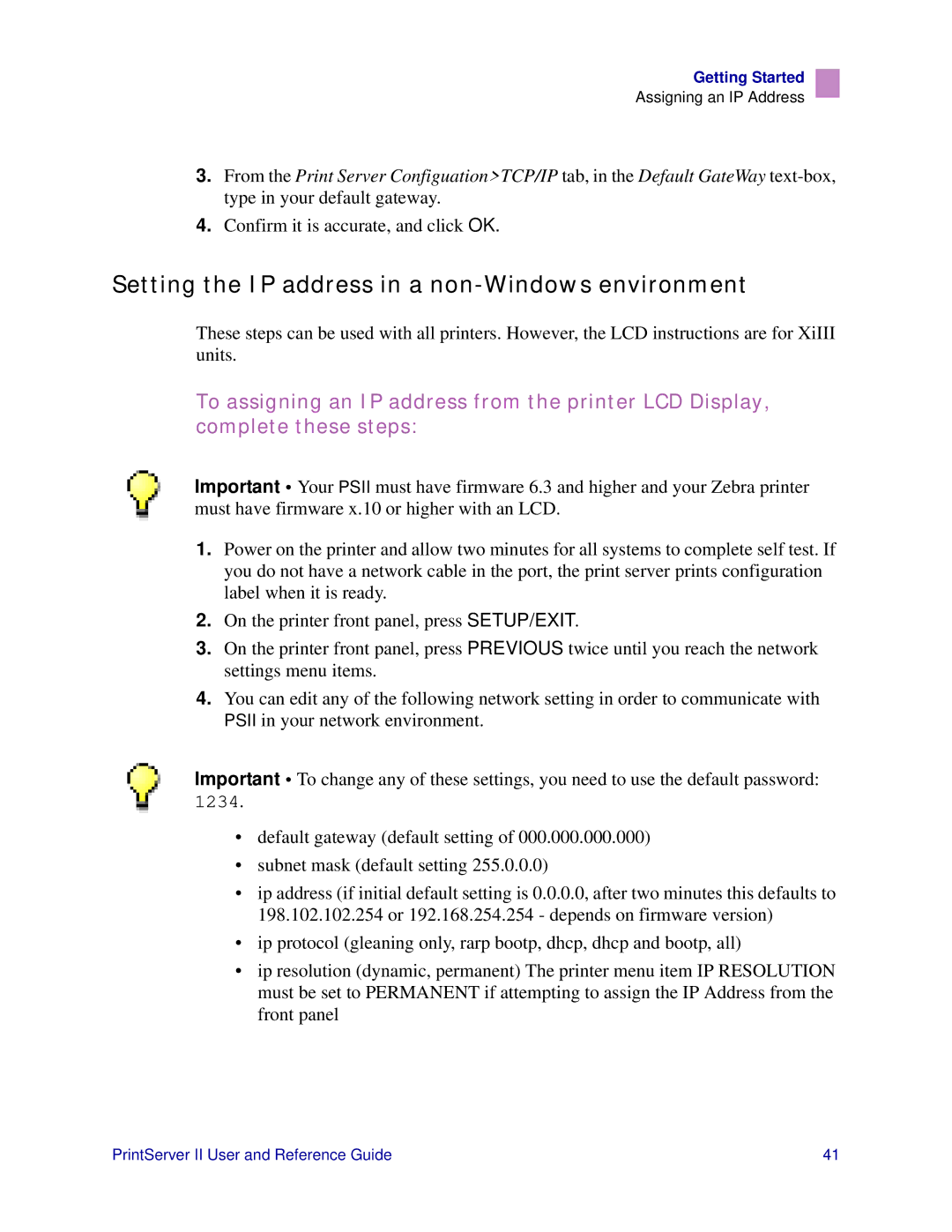Getting Started
Assigning an IP Address
3.From the Print Server Configuation>TCP/IP tab, in the Default GateWay
4.Confirm it is accurate, and click OK.
Setting the IP address in a non-Windows environment
These steps can be used with all printers. However, the LCD instructions are for XiIII units.
To assigning an IP address from the printer LCD Display, complete these steps:
Important • Your PSII must have firmware 6.3 and higher and your Zebra printer must have firmware x.10 or higher with an LCD.
1.Power on the printer and allow two minutes for all systems to complete self test. If you do not have a network cable in the port, the print server prints configuration label when it is ready.
2.On the printer front panel, press SETUP/EXIT.
3.On the printer front panel, press PREVIOUS twice until you reach the network settings menu items.
4.You can edit any of the following network setting in order to communicate with PSII in your network environment.
Important • To change any of these settings, you need to use the default password: 1234.
•default gateway (default setting of 000.000.000.000)
•subnet mask (default setting 255.0.0.0)
•ip address (if initial default setting is 0.0.0.0, after two minutes this defaults to 198.102.102.254 or 192.168.254.254 - depends on firmware version)
•ip protocol (gleaning only, rarp bootp, dhcp, dhcp and bootp, all)
•ip resolution (dynamic, permanent) The printer menu item IP RESOLUTION must be set to PERMANENT if attempting to assign the IP Address from the front panel
PrintServer II User and Reference Guide | 41 |