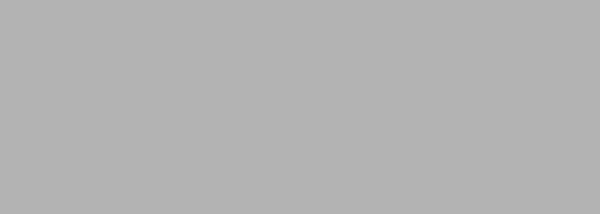
To restore the default settings through the resident Web page:
1Type the IP address of the MFP in the URL field of your browser (for example, http://192.168.236.24), and then press Enter.
2Click Configuration.
3Select Copy Setup from the MFP menu.
4Find the Factory Defaults
5Click Submit.
Manually set basic fax information
If you have purchased a MarkNet N2501e print server, during power up the message Please Set Time appears. This is the prompt to begin the required fax setup.
Special tips for using the numeric keypad
•Repeatedly pressing each button changes it from a number, to the uppercase character, to the lowercase character, and then to the next character.
•Pressing Menu> or <Menu scrolls through all choices. This method offers you additional characters not found on the numeric keypad, such as left and right parenthesis, dashes, quotes, and so on.
•Press Copy Size to move to the next field or Original Size to move to the previous field.
1On the control panel, press Menu> repeatedly until you see Fax Quick Setup, and then press Select.
2When Country/Zone appears, use Menu> to find your country and time zone (for example, Eastern), and then press Select to save your choice.
3Set the current date and time:
•If the correct date and time appear on the display, press Return to go to the next menu item.
• If the default date and time appear
keypad to change the numbers in each field. After the date and time are set, the next menu item appears.
4When you see Station Name, enter your name or company name using the numeric keypad on the panel.
5Press Return when you have finished entering your Station Name. SAVED briefly appears.
6When you see Station Number, enter your fax phone number using the numeric keypad.
Manually set basic fax information
24