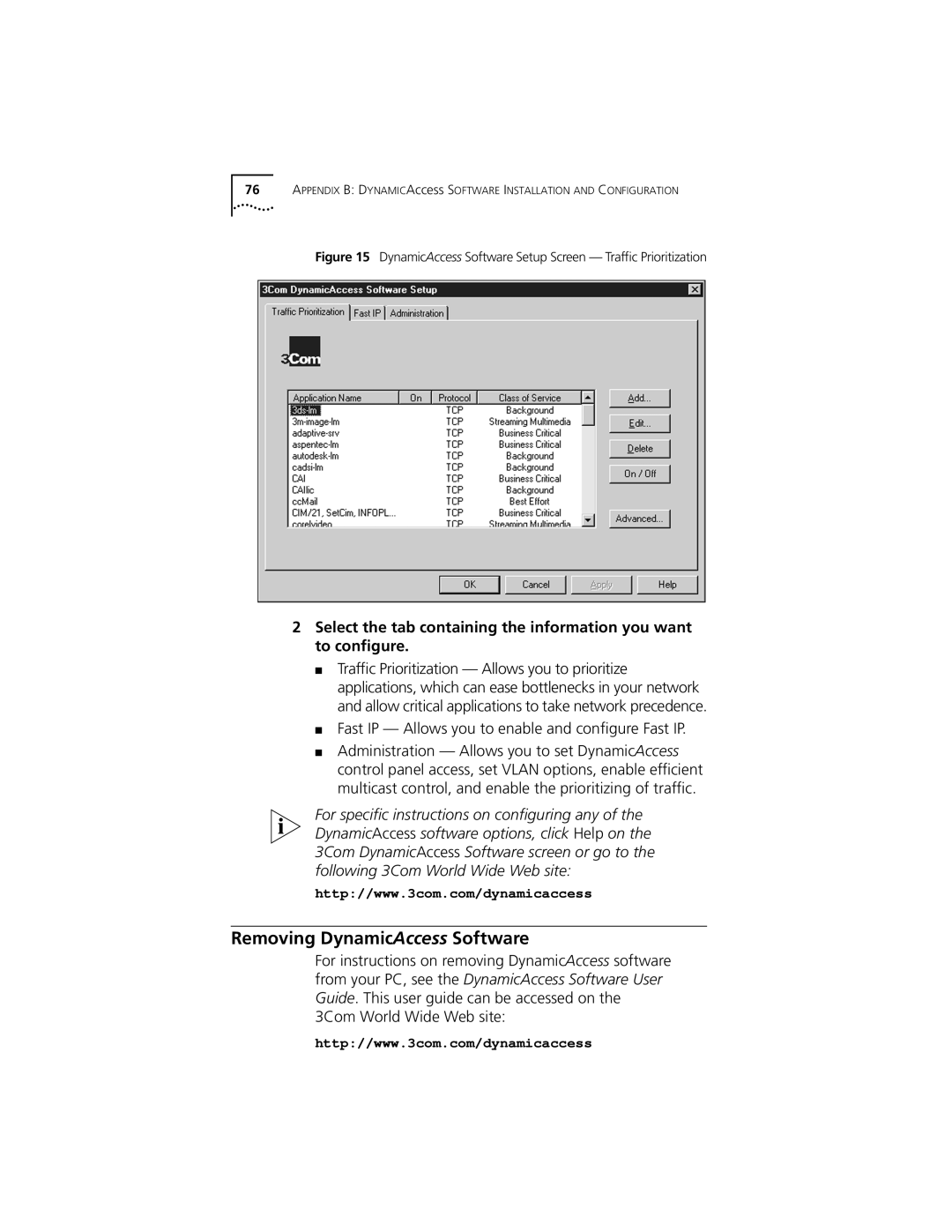Part No -1488-000 Published March
3Com Corporation 5400 Bayfront Plaza Santa Clara, California
Contents
Windows 95/98 and Windows NT Driver Installation
Troubleshooting and Diagnostics
3COM DMI Agent Installation
Figures
Tables
Conventions
About this Guide
Icon Description
Year 2000 Compliance
Convention Description
Introduction
3C905C NIC Overview
Features
Using Remote Wake-Up
Multiple NIC Installations and Remote Wake-Up
Using the Managed PC Boot Agent MBA Software
Remote Wake-Up Requirements
Using DynamicAccess Software
Using the Workgroup Keep-Alive Packet
Using Remote System Alerts
Remote System Alerts Requirements
Supported Remote System Alerts
Using Desktop Management Interface DMI
Installation Task Instructions
Network Interface Card Installation
Overview
Preparing for Installation
Running the Preinstallation Program
Inserting the NIC
To install the NIC in your PC
Installing the NIC Remove slot cover Insert NIC
Secure the NIC with the screw you removed in step
Connecting the Remote Wake-Up Cable
Contact your PC manufacturer for the Remote Wake-Up cable
Connecting the Remote Wake-Up Cable
Connecting to the Network
Connecting SOS or SMBus Cables for Remote System Alerts
Network Cable Required Maximum Environment Cable Length
Connecting to the Network
Page
Driver Installation
Installing the Driver
Windows NT
Windows
If the Update Device Driver Wizard starts
Turn on the power to the PC. Windows 95 detects the NIC
If the New Hardware Found dialog box appears
You must restart the PC to complete the installation
Insert the Windows 95 CD or diskette, and then click OK
Turn on the power to the PC
Insert EtherDisk diskette 1 in drive A, and then click Next
Insert the Windows 98 CD or diskette, and then click OK
Click Finish
Click the Adapters tab
Windows NT
Click Add
Click Close
Click Add Adapter
Windows 95 and Windows
Verifying Successful Installation
Click OK
Installing Multiple NICs
Double-click the File Manager icon
Repeat the process for each additional NIC to be installed
Select the Adapters tab Click Add
Insert EtherDisk diskette 2 when prompted
Close the Network screen
About 3Com Intelligent Auto Install Software
Installing the NetWare Client Driver
NET Ware Client
Intelligent Auto Install Requirements
Running the Intelligent Auto Install Program
Installing the NetWare Server Driver
Obtaining NetWare Loadable Modules
NetWare
NetWare Server NLM Name
NetWare 4.10
Save and exit the file, and then reboot the server
Multiple NICs
Verifying the PCI Slot Number
Selected NIC Screen
Configuration Methods
Method Description Requirements
Method Description
Default NIC Settings
Option Description
Changing General NIC Configuration Settings
Option Description Settings
Click the Configuration tab
General Screen
Configuring the Managed PC Boot Agent MBA
Enabling or Disabling the Boot ROM Setting
Under Network Parameter, select the setting to be changed
Click OK to save the changes and exit the program
Booting From the Network
Click OK to save the setting and exit the program
BBS BIOS-Compatible PCs
Make sure that the NIC boot ROM setting is Enabled
Non-BBS BIOS-Compatible PCs
Reboot the PC
Change the MBA default boot setting from Local to Network
Page
Troubleshooting the Installation
Troubleshooting Diagnostics
Tip Description
Accessing the 3Com Knowledgebase
Accessing 3Com Support Databases
Accessing the 3Com NIC Help System
Accessing Release Notes and Frequently Asked Questions
Click the Support tab
Interpreting the LEDs
Ensure that the hub or switch is powered on
Running the NIC Diagnostics Tests
Click the Diagnostics tab
Diagnostics Screen
To Run the Network Test
On the first PC, enable Auto Echo
To Run the NIC Test
To Run the Remote Wake-Up Test
On the second PC, run the Remote Wake-Up Test
Click Test Remote Wake-Up Restart. The PC shuts down
Troubleshooting Remote Wake-Up
Make sure that Remote Wake-Up is enabled on the NIC
Check the PC Bios
Perform the Remote Wake-Up Test
Viewing Network Statistics
Click the Statistics tab
Using the 3Com Icon in the Windows System Tray
Removing NIC Software
Click the Device Manager tab
Removing NIC Software
Frequently Asked Questions
Question Answer
QuestionAnswer
Fast IP, part of 3Coms DynamicAccess software, improves
Specifications
Hardware Specifications
Cabling Requirements
Standards Conformance
Twisted-Pair Cable
10BASE-T Operation
Category Use
RJ-45 Connector Pin Assignments
100BASE-TX Operation
Configuration
Client PC Requirements
Installing DynamicAccess Software
Restart the PC
Configuring DynamicAccess Software
Removing DynamicAccess Software
Fast IP Allows you to enable and configure Fast IP
3COM DMI Agent
Client PC Requirements
System Requirements
Network Management Requirements
Installing the 3Com DMI Agent
Page
Support from Your Network Supplier
Online Technical Services
World Wide Web Site
Access by Analog Modem
3Com Bulletin Board Service
3Com FTP Site
3Com Facts Automated Fax Service
Access by Digital Modem
847 262
408 727
Page
Index
Numbers
DynamicAccess software
NIC
Online Help Online Knowledgebase
Index
Page
3Com Corporation Limited Warranty
Obtaining Warranty Service
FCC Class B Statement
3COM END User Software License Agreement
Product Registration