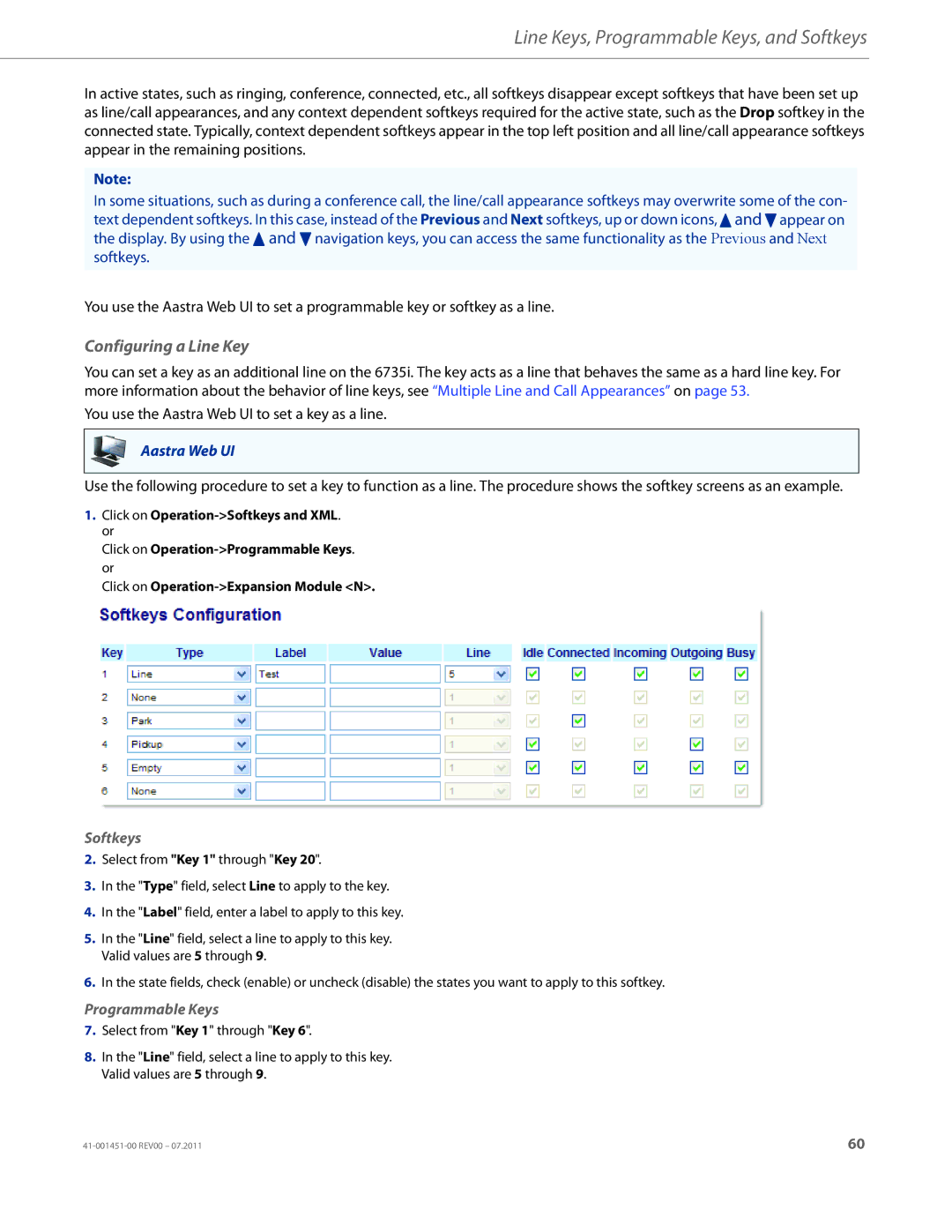Aastra Model 6735i IP Phone
Software License Agreement
IP Phone Keys Key Panel Key Descriptions Keypad Keys
Content
Content
Content
Authentication Support for HTTP/HTTPS Download Methods
Vii
Documentation
Phone Features
Welcome
About this Guide
Requirements
Installation and Setup
Plugging in and Starting the Phone
Getting Started
Checking for firmware Do not unplug the phone
Idle Screen
Network Connected/Network Disconnected
Idle Screen
Reference
Idle Screen With Softkeys/Programmable Keys Configured
Screen Display After Picking Up the Handset
Idle Screen with Voicemail Messages
After Handset Pickup After Pressing More
Key Panel
IP Phone Keys
Key Descriptions
Text Keys Symbol Keys Key Description
IP Phone Keys
Keypad Key Description
Keypad Keys
Phone Options via the IP Phone UI
Methods for Customizing Your Phone
Option Option Number
Simplified Options Menu
Using the IP Phone UI
References
Phone Options via the Aastra Web UI
Using the Aastra Web UI
Methods for Customizing Your Phone
Status
Headings Descriptions
Methods for Customizing Your Phone
Phone Status via IP Phone UI
Phone Status
Select Phone Status
Scroll to IP&MAC Addresses and press Select
Finding Your Phone’s IP Address
SIP Account Status
Phone Status via the Aastra Web UI
Status Condition Description
SIP Account Status
Ring Tones
Configuration Method Valid Values Default Value
Customizing Your Phone
Ring Tones and Tone Sets
Select Preferences
Configuring Ring Tones and Tone Sets
Global configuration only
Ring Tone Sets
For per-line configuration
For global configuration
Click on Basic Settings-Preferences-Ring Tones
Contrast Level
Setting Contrast Level
Select Contrast Level
Backlight
Setting the Backlight
Select Backlight
Live Dialpad
Select Preferences Select Live Dialpad
Enabling/Disabling Live Dialpad
Select Preferences Select Set Audio Select Audio Mode
Audio Mode
Headset Mic Volume
Setting Audio Mode and Headset Mic Volume
Headset Speaker/Headset Headset/Speaker
Select Headset Mic Volume
Select Preferences Select Time and Date Select Set Time
Configuring Time and Date
Time and Date
Set Time and Time Format
Select Time Format
Select Preferences Select Time and Date
Set Date and Date Format
Select Date Format
Press Done to save the Date Format
Daylight Savings Time
Set Time Zone
Select Preferences Select Time and Date Select Time Zone
Select from Time Server 1, Time Server 2, or Time Server
Automatic Default
Set Time Servers
Select Preferences Select Time and Date Select Time Server
0.0 Backspace
Click Save Settings
Click on Basic Settings-Preferences-Time and Date Setting
Specifying the Language to Use
Language
Language Input
Click on Basic Settings-Preferences-Language Settings
Key Uppercase Characters Lowercase Characters
Keypad Input Alphabet Tables English
French
Spanish
Italian
German
Portuguese
Russian
Configuring Language Input Using the IP Phone UI
Select Language.Select Input Language
Click on Basic Settings- Preferences-Language Settings
Latin 2 Character Set
Click on Operation-User Password
User Password
Setting a User Password
Select User Password and press Select
Reset a User Password
Resetting a User Password
Click on Operation-Phone Lock
Select Restart Phone
Click on Operation-Reset
Restarting your phone
Phone Lock
Lock the Phone
Locking/Unlocking a Phone
Unlock the Phone
Define an Emergency Dial Plan
Defining an Emergency Dial Plan
911110
Multiple Line and Call Appearances
Line Keys, Programmable Keys, and Softkeys
Softkeys and Programmable Keys
Services
Key Function Description
XML
State-Based Softkeys Bottom Keys only
Softkey Type Default States
State Description
Label LAB
Key Display Behavior
Sat Jan 1 1218am
Softkey Line/Call Appearance Lights
Line Key
Softkeys
Configuring a Line Key
Programmable Keys
Speed Dial Prefix
Speed Dial Key
Expansion Module Keys
IP Phone UI
Press SD button
Creating a Speed Dial Using the Speed Dial Edit Option
Press the 2 key to move to the next field
Softkeys
Select from Digit 1 through Digit
Click on Operation-Keypad Speed Dial
Select Preferences Select Speed Dial Edit
Editing Speed Dial Keys
Select the key configured for speed dial
Do not Disturb DND Key
You can configure DND using the Aastra Web UI only
Configuring a DND Key
Busy Lamp Field BLF Key
Configuring a BLF Key
BLF List Key
You can use a BLF\List configured key to dial out
Configuring a BLF List Key
Contact your System Administrator for the BLF List URI
Automatic Call Distribution ACD Key for Sylantro Servers
Using the ACD Feature on your IP Phone
Configuring an Automatic Call Distribution ACD Key
Status Unavailable Logged Out Available
Using the ACD Key
ACD LED Table
Phone Model
Services Icom Dir Callers
Select from Key 1 through Key
Configuring Group Call Pickup GCP Key for Sylantro Servers
Line Keys, Programmable Keys, and Softkeys
Using Directed Call Pickup DCP
Using Directed Call Pickup/Group Call Pickup
Using Group Call Pickup GCP
XML Key
Configuring XML Services
Expansion Module Keys
Configuring an XML Key
Programmable Keys
From an XML Key
Accessing the XML Service
From the Services Menu
Services Key
Flash Key
Configuring a Flash Key
Sprecode Key
Configuring a Sprecode Key
Park/Pickup Keys
Configuring Park/Pickup Keys
Label field, enter a label for the pickup softkey
Park a Call
Using the Park Call/Pickup Parked Call Feature
Pickup a Parked Call
Last Call Return lcr Key Sylantro Servers only
Configuring a Last Call Return Key
How it works
Call Forward Key
Configuring a Call Forward Key
BLF/Xfer Key Requirements and Functionality
BLF/Xfer
Configuring a BLF/Xfer Key
Speed Dial/Xfer Key Requirements and Functionality
Speed Dial/Xfer
Configuring a Speed Dial/Xfer Key
Speed Dial/Conf
Configuring a Speed Dial/Conf Key
101
Services Key
Configuring a Services Key
Directory Key
Configuring a Directory Key
Callers List Key
Configuring a Callers List Key
Intercom Key
Configuring an Intercom Key
Phone Lock Key
Configuring a Phone Lock Key
Paging Key Sends the RTP Stream
Using the Lock/Unlock Key on the IP Phone
Configuring a Paging Key
Using the Paging Key
None Key
Configuring a None Key
Empty Key
Configuring an Empty Key
Softkeys, Programmable Keys, Expansion Module Keys
Deleting a Key
Dialing a Number
Making Calls
Pre-dialing a Number
To change this volume
Using Handsfree Speakerphone
Using a Headset
Advanced Volume Controls for the Headset Mic
To Make and Receive Calls Using a Headset
Using Intercom
Using the Icom Key
Redial
Accessing the Redial List
Tra Web UI
Deleting from the Redial List
Mute
Delete All Items
To answer the call
Receiving Calls
Answering an Incoming Call
Sending an Incoming Call to Voicemail
To place a call on hold
When on Hold
Handling Calls
Placing a Call on Hold
Blind Transfer
Transferring Calls
Automatic Hold
Retrieving a Held Call
To transfer a call to another extension
Transfer Key when handset is lifted
Transferring Two Existing Calls
Indication of Transferred Calls
Local Conferencing
Using Local Conferencing
Conference key when handset is lifted
Conferencing Calls
Joining Two Active Calls in a Single Conference
Centralized Conferencing for Sylantro and Broadsoft Servers
Using Centralized Conferencing
Joining Additional Parties to Active Conferences
Setting Up Multiple Conferences for Sylantro Server only
Ending a Conference and Transferring Remaining Parties
Ending Calls
Directory Key
Accessing Your Directory
Managing Calls
Directory List
Directory List Limitations
Sorting Entries and Quick Search Feature
Managing the Directory List
Adding New Entries to the Directory List
On Screen
Adding Names, Numbers, Labels
Scrolling Multiple Screens Per Entry
Editing Entries in the Directory List
Arranging Multiple Screens
To delete a single entry from the Directory List
Deleting Entries from the Directory List
To delete all entries from the Directory List
To delete specific numbers, names or labels for an entry
Saving Entries to the Directory List
Directory Key Redial List Key Press the Redial List key
Saving from the Callers List
Saving from the Redial List
Directory Key Callers List Key
Downloading the Directory List to Your PC
Download the Directory List
Accessing the Directory List
Click on Operation-Directory
Caller’s List Screen Display
Callers List
Display Item Description
Accessing the Callers List
Callers List Key Handsfree Button
Editing Entries in the Callers List
Downloading the Callers List to Your PC
Deleting Entries from the Callers List
Download the Callers List
DND Account-Based Configuration
Account Configuration DND and Call Forwarding
DND disabled
Configuring DND
Configuring DND Using the Aastra Web UI
Click on Basic Settings-Preferences-General
Click on Basic Settings-Account Configuration
DND in Account Mode
Using DND Modes via the IP Phone UI
DND in Phone Mode Default
Call Forward Account-Based Configuration
DND in Custom Mode
150
Configuring Cfwd Using the Aastra Web UI
152
153
Cfwd in Account Mode
Using Cfwd via the IP Phone UI
Cfwd Disabled
Call Forward Mode Screen
Cfwd Enabled
Number configured
Number
Change
State
Call Forward
Mode Screen No Cfwd phone
Cfwd in Phone Mode
Indicates Cfwd Disabled
Call Forward State Screen
Call Forward Account Screen
Cfwd in Custom Mode
Mode Screen
161
Accessing and Clearing Missed Calls
Missed Calls Indicator
Services Key Callers List
Voicemail
Using Voicemail
Star Codes
Additional Features
Suppress Dtmf Playback
Click on Basic Settings-Preferences
Configuring Suppression of Dtmf Playback
Display Dtmf Digits
Configuring Display of Dtmf Digits
Play Call Waiting Tone
Configuring Call Waiting Tone
Call Waiting Tone Period
Configuring Call Waiting Tone Period
Stuttered Dial Tone
Configuring Stuttered Dial Tone
XML Beep Support
Configuring XML Beep Support
Call Hold Reminder During Active Calls
Configuring Call Hold Reminder During Active Calls
Call Hold Reminder on single hold
Configuring Call Hold Reminder
Configuring Status Scroll Delay
Status Scroll Delay
Transfer/Conference Call Behavior
Incoming Call Interrupts Dialing
Intercom Behavior
Incoming Call Interrupts Dialing is disabled by default
Configuring Incoming Call Interrupts Dialing
Switch Focus to Ringing Line is enabled by default
Switch UI Focus to Ringing Line
Phone Feature Preferred Line Behavior
Preferred Line and Preferred Line Timeout
Goodbye Key Cancels Incoming Calls
Using the Goodbye Key to Cancel Incoming Calls Feature
Configuring Goodbye Key to Cancel Incoming Calls
Configuring Message Waiting Indicator
Message Waiting Indicator
Auto-Answer/Play Warning Tone
Incoming Intercom Call Features
Incoming Intercom
Microphone Mute
Configuring Incoming Intercom Settings
Using Redial Key for Last Number Redial
Group RTP Paging receives RTP streams
Configuring Group RTP Paging
Keys States and LED Behavior
Shared Call Appearance SCA Call Bridging
Ring
State Call Icon Call LED Non-Call Icon Non-Call LED
Line Keys and Idle Screens
Softkey Line Keys
Programmable Line Keys
State Call Line Key Pressed Non-Call Line Key Pressed
Line key Phone Behavior
Missed Call Summary Subscription
Available Features Enabled by Administrators
Customizable Callers List Key and Services Key
Outgoing Intercom Calls
Centralized Conferencing
Autodial Hotline and Warmline
XML Softkey for Special Characters in XML Applications
Answer and Ignore Softkeys for XML Applications
Playing a WAV File On Your Phone
Options Key
Using the Keypad During Active XML Applications
Key Redirection
IP Phone UI Screen During WAV Streaming
RTP Recording and Simultaneous Playing
Hold Feature Enhancement for Broadsoft Servers
XML Applications and Off-Hook Interaction
XML Override for a Locked Phone
Diverting Calls from Your Phone
IP Phone UI when Broadsoft CMS is Enabled
Call Diversion Example
Call Destination Information
Display of Call Destination Information
Indication of Terminated Calls
For all phones
Model M670i
Model M670i and M675i Expansion Modules
197
M670i Expansion Module
Using the Expansion Modules
M675i Expansion Module
1 Screen
Press-and-Hold to Create a Speed Dial Key
2 Screen
Troubleshooting Solutions
Why does my phone display Bad Encrypted Config?
How do I change my user password?
Select User Password and press Enter
How do I lock my phone?
How do I restart the IP phone?
203
Exclusions
Limited Warranty
Warranty Repair Services
After Warranty Service
Time Zone Name/Time Zone Code Table
Appendix a Time Zone Codes
Time Zone Name Time Zone Code
Appendix a Time Zone Codes
Appendix a Time Zone Codes
AKS
Numerics
Index
Index
Index-3
Disclaimer