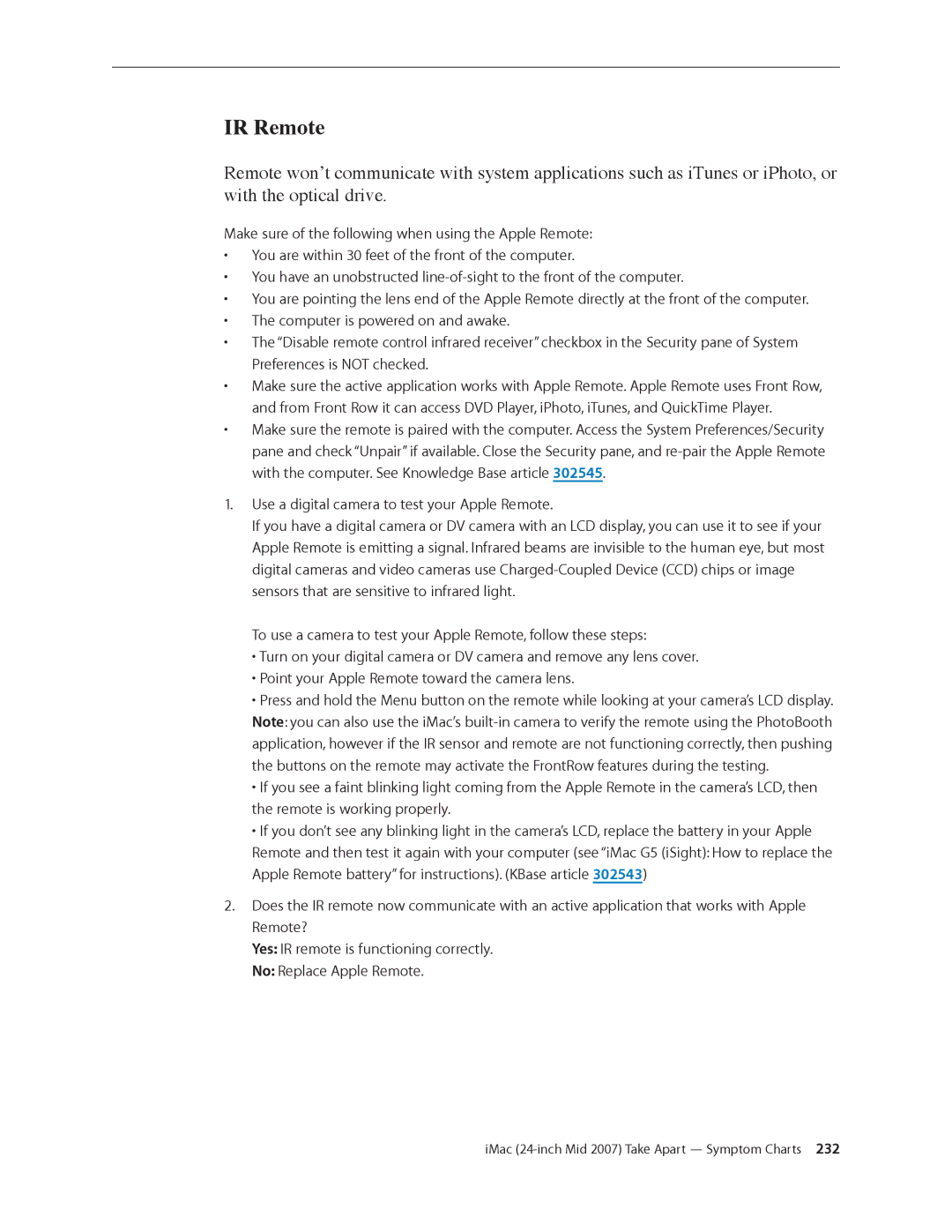IR Remote
Remote won’t communicate with system applications such as iTunes or iPhoto, or with the optical drive.
Make sure of the following when using the Apple Remote:
•You are within 30 feet of the front of the computer.
•You have an unobstructed
•You are pointing the lens end of the Apple Remote directly at the front of the computer.
•The computer is powered on and awake.
•The “Disable remote control infrared receiver” checkbox in the Security pane of System Preferences is NOT checked.
•Make sure the active application works with Apple Remote. Apple Remote uses Front Row, and from Front Row it can access DVD Player, iPhoto, iTunes, and QuickTime Player.
•Make sure the remote is paired with the computer. Access the System Preferences/Security pane and check “Unpair” if available. Close the Security pane, and
1.Use a digital camera to test your Apple Remote.
If you have a digital camera or DV camera with an LCD display, you can use it to see if your
Apple Remote is emitting a signal. Infrared beams are invisible to the human eye, but most digital cameras and video cameras use
To use a camera to test your Apple Remote, follow these steps:
•Turn on your digital camera or DV camera and remove any lens cover.
•Point your Apple Remote toward the camera lens.
•Press and hold the Menu button on the remote while looking at your camera’s LCD display.
Note: you can also use the iMac’s
•If you see a faint blinking light coming from the Apple Remote in the camera’s LCD, then the remote is working properly.
•If you don’t see any blinking light in the camera’s LCD, replace the battery in your Apple
Remote and then test it again with your computer (see “iMac G5 (iSight): How to replace the Apple Remote battery” for instructions). (KBase article 302543)
2.Does the IR remote now communicate with an active application that works with Apple Remote?
Yes: IR remote is functioning correctly.
No: Replace Apple Remote.