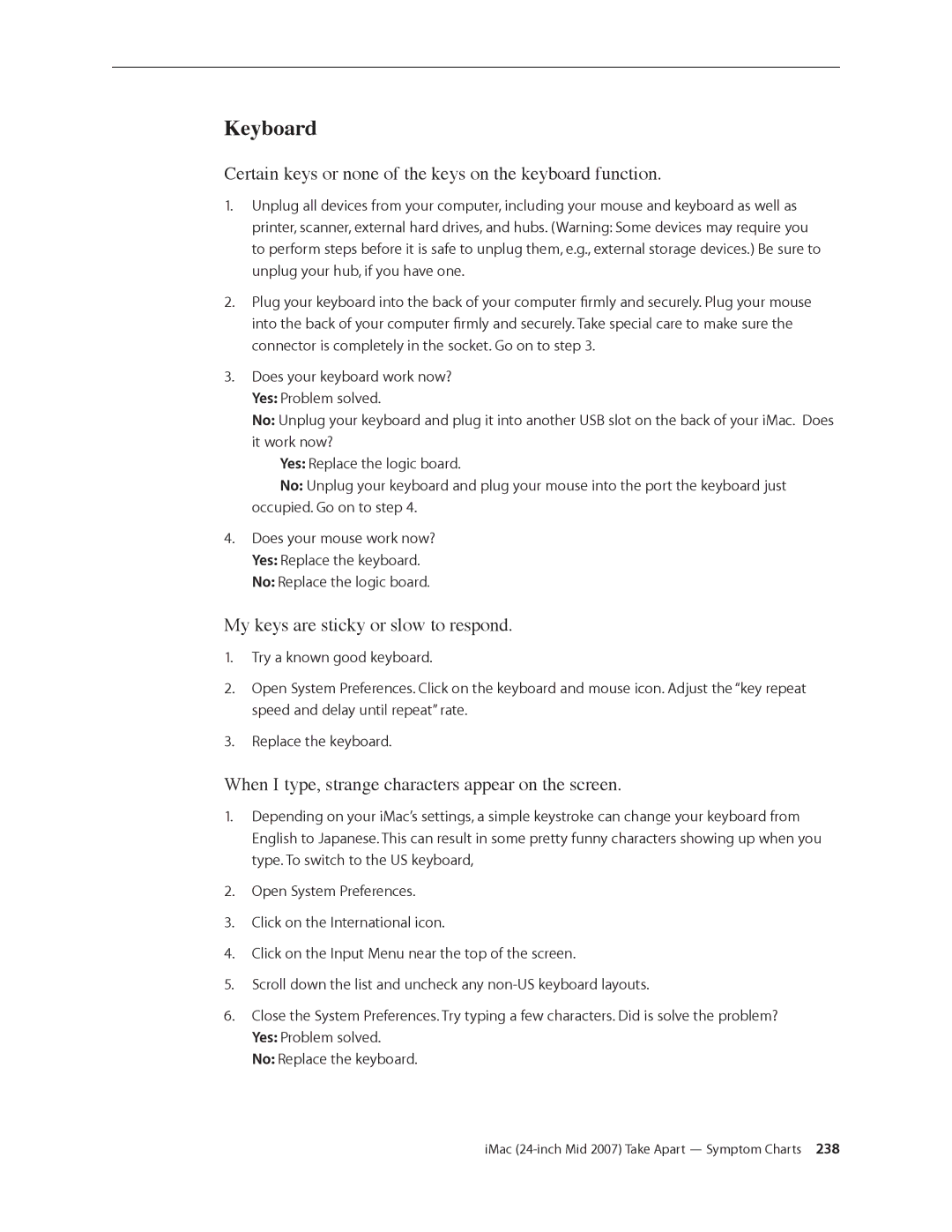Keyboard
Certain keys or none of the keys on the keyboard function.
1.Unplug all devices from your computer, including your mouse and keyboard as well as printer, scanner, external hard drives, and hubs. (Warning: Some devices may require you to perform steps before it is safe to unplug them, e.g., external storage devices.) Be sure to unplug your hub, if you have one.
2.Plug your keyboard into the back of your computer firmly and securely. Plug your mouse into the back of your computer firmly and securely. Take special care to make sure the connector is completely in the socket. Go on to step 3.
3.Does your keyboard work now? Yes: Problem solved.
No: Unplug your keyboard and plug it into another USB slot on the back of your iMac. Does it work now?
Yes: Replace the logic board.
No: Unplug your keyboard and plug your mouse into the port the keyboard just occupied. Go on to step 4.
4.Does your mouse work now? Yes: Replace the keyboard. No: Replace the logic board.
My keys are sticky or slow to respond.
1.Try a known good keyboard.
2.Open System Preferences. Click on the keyboard and mouse icon. Adjust the “key repeat speed and delay until repeat” rate.
3.Replace the keyboard.
When I type, strange characters appear on the screen.
1.Depending on your iMac’s settings, a simple keystroke can change your keyboard from English to Japanese. This can result in some pretty funny characters showing up when you type. To switch to the US keyboard,
2.Open System Preferences.
3.Click on the International icon.
4.Click on the Input Menu near the top of the screen.
5.Scroll down the list and uncheck any
6.Close the System Preferences. Try typing a few characters. Did is solve the problem? Yes: Problem solved.
No: Replace the keyboard.