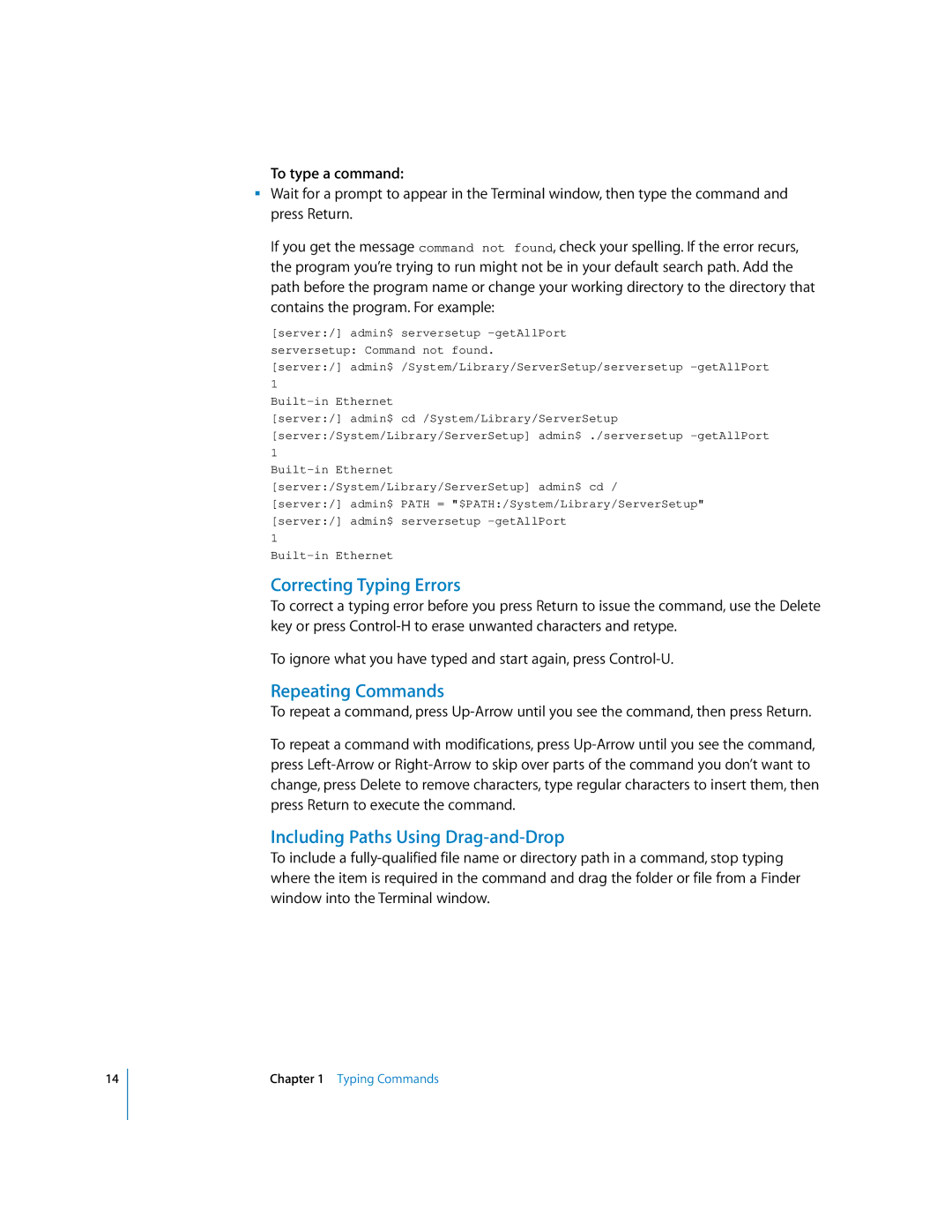14
To type a command:
mWait for a prompt to appear in the Terminal window, then type the command and press Return.
If you get the message command not found, check your spelling. If the error recurs, the program you’re trying to run might not be in your default search path. Add the path before the program name or change your working directory to the directory that contains the program. For example:
[server:/] admin$ serversetup
[server:/] admin$ /System/Library/ServerSetup/serversetup
[server:/] admin$ cd /System/Library/ServerSetup [server:/System/Library/ServerSetup] admin$ ./serversetup
[server:/] admin$ serversetup
Correcting Typing Errors
To correct a typing error before you press Return to issue the command, use the Delete key or press
To ignore what you have typed and start again, press
Repeating Commands
To repeat a command, press
To repeat a command with modifications, press
Including Paths Using Drag-and-Drop
To include a
Chapter 1 Typing Commands