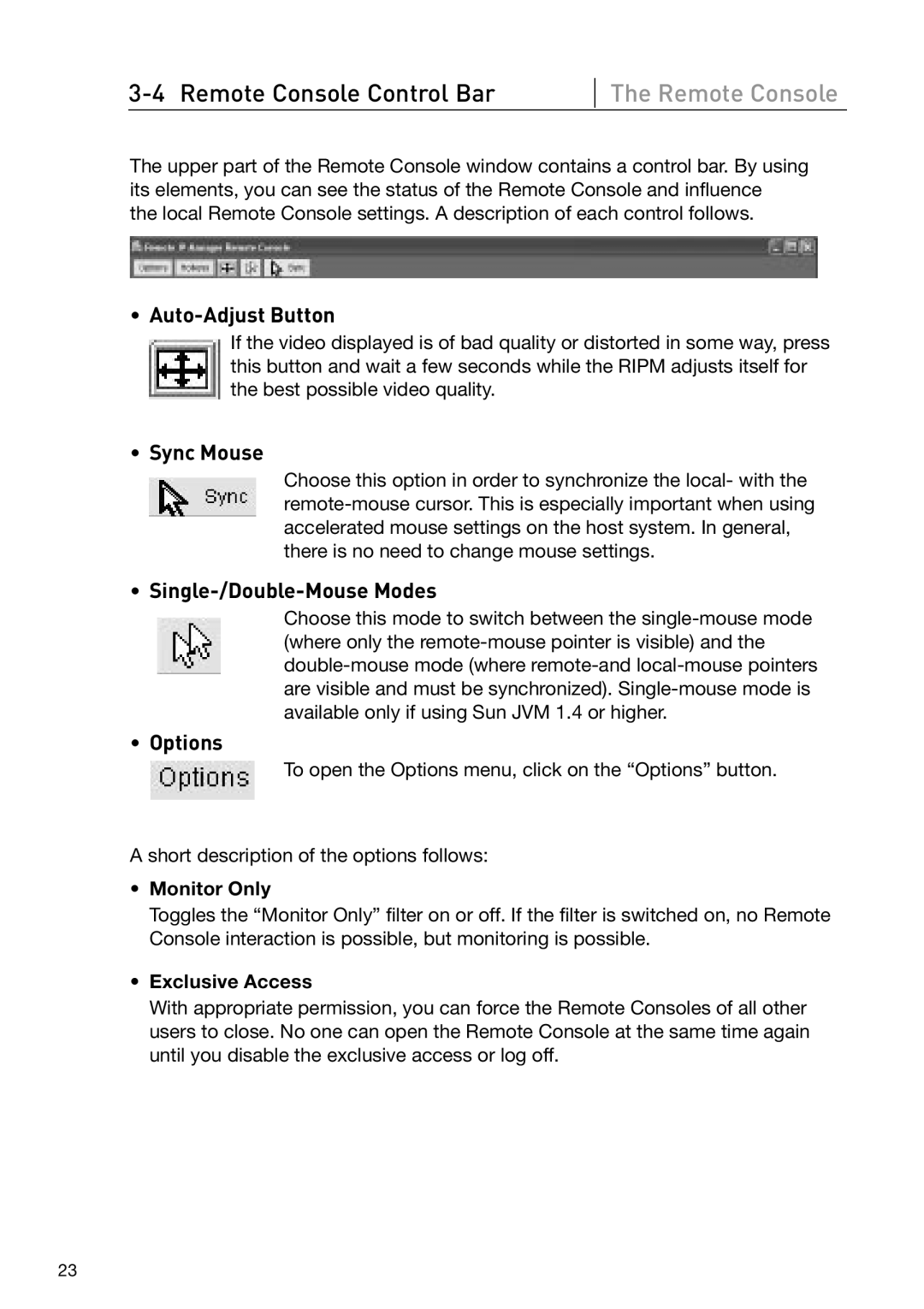The Remote Console
The upper part of the Remote Console window contains a control bar. By using its elements, you can see the status of the Remote Console and influence the local Remote Console settings. A description of each control follows.
• Auto-Adjust Button
If the video displayed is of bad quality or distorted in some way, press this button and wait a few seconds while the RIPM adjusts itself for the best possible video quality.
• Sync Mouse
Choose this option in order to synchronize the local- with the
•
Choose this mode to switch between the
• Options
To open the Options menu, click on the “Options” button.
A short description of the options follows:
•Monitor Only
Toggles the “Monitor Only” filter on or off. If the filter is switched on, no Remote Console interaction is possible, but monitoring is possible.
•Exclusive Access
With appropriate permission, you can force the Remote Consoles of all other users to close. No one can open the Remote Console at the same time again until you disable the exclusive access or log off.
23