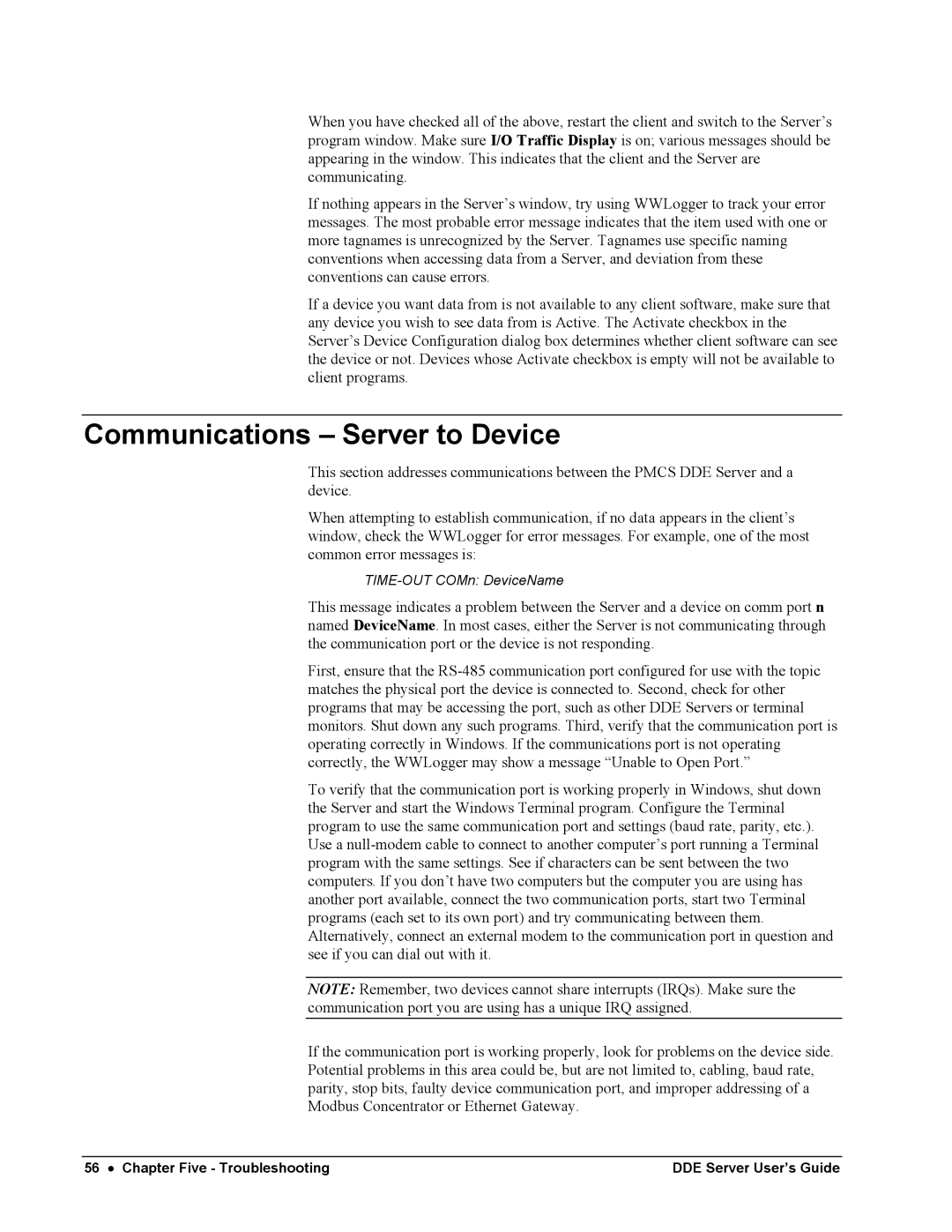When you have checked all of the above, restart the client and switch to the Server’s program window. Make sure I/O Traffic Display is on; various messages should be appearing in the window. This indicates that the client and the Server are communicating.
If nothing appears in the Server’s window, try using WWLogger to track your error messages. The most probable error message indicates that the item used with one or more tagnames is unrecognized by the Server. Tagnames use specific naming conventions when accessing data from a Server, and deviation from these conventions can cause errors.
If a device you want data from is not available to any client software, make sure that any device you wish to see data from is Active. The Activate checkbox in the Server’s Device Configuration dialog box determines whether client software can see the device or not. Devices whose Activate checkbox is empty will not be available to client programs.
Communications – Server to Device
This section addresses communications between the PMCS DDE Server and a device.
When attempting to establish communication, if no data appears in the client’s window, check the WWLogger for error messages. For example, one of the most common error messages is:
This message indicates a problem between the Server and a device on comm port n named DeviceName. In most cases, either the Server is not communicating through the communication port or the device is not responding.
First, ensure that the
To verify that the communication port is working properly in Windows, shut down the Server and start the Windows Terminal program. Configure the Terminal program to use the same communication port and settings (baud rate, parity, etc.). Use a
NOTE: Remember, two devices cannot share interrupts (IRQs). Make sure the communication port you are using has a unique IRQ assigned.
If the communication port is working properly, look for problems on the device side. Potential problems in this area could be, but are not limited to, cabling, baud rate, parity, stop bits, faulty device communication port, and improper addressing of a Modbus Concentrator or Ethernet Gateway.
56 • Chapter Five - Troubleshooting | DDE Server User’s Guide |