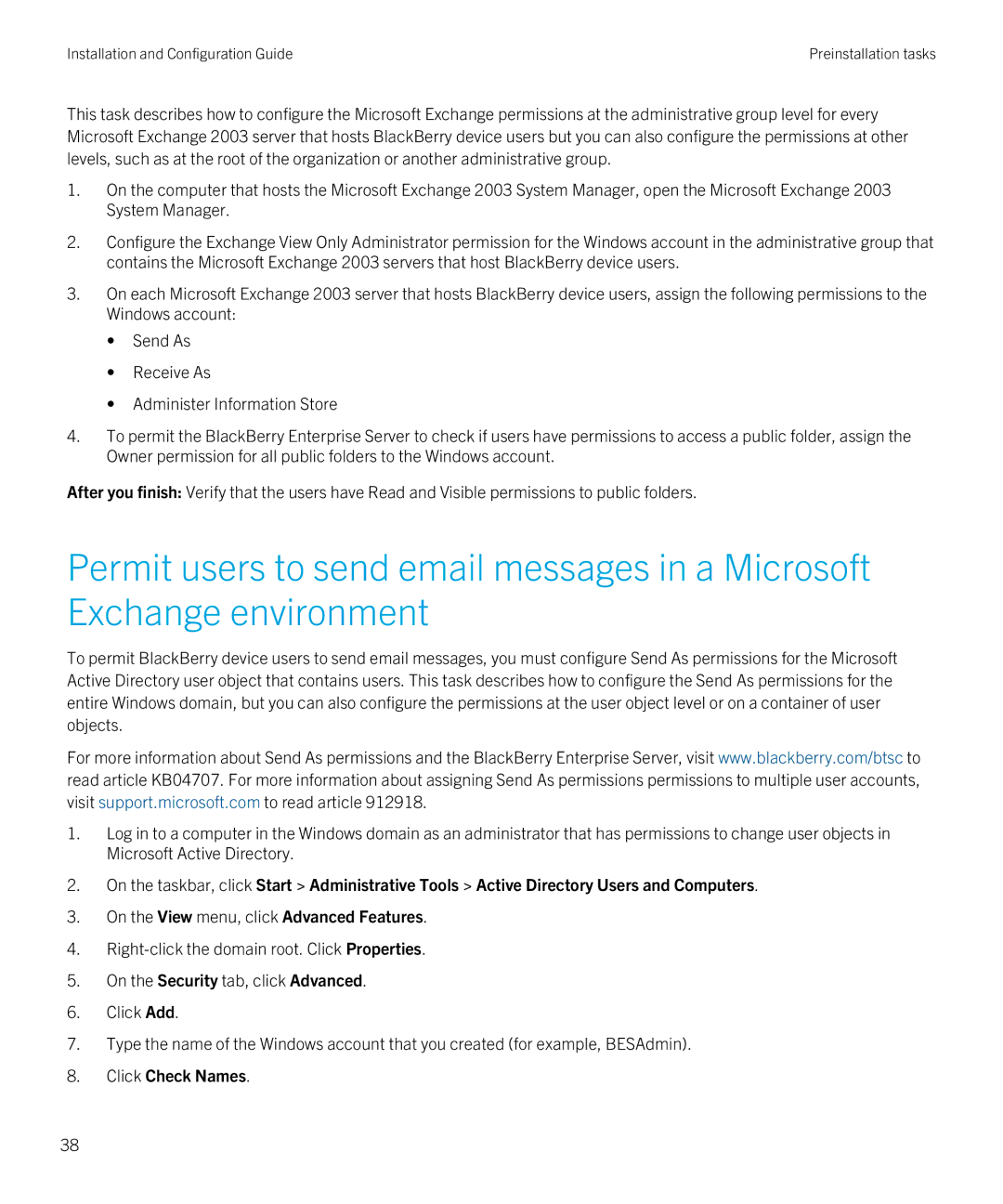Installation and Configuration Guide | Preinstallation tasks |
This task describes how to configure the Microsoft Exchange permissions at the administrative group level for every Microsoft Exchange 2003 server that hosts BlackBerry device users but you can also configure the permissions at other levels, such as at the root of the organization or another administrative group.
1.On the computer that hosts the Microsoft Exchange 2003 System Manager, open the Microsoft Exchange 2003 System Manager.
2.Configure the Exchange View Only Administrator permission for the Windows account in the administrative group that contains the Microsoft Exchange 2003 servers that host BlackBerry device users.
3.On each Microsoft Exchange 2003 server that hosts BlackBerry device users, assign the following permissions to the Windows account:
•Send As
•Receive As
•Administer Information Store
4.To permit the BlackBerry Enterprise Server to check if users have permissions to access a public folder, assign the Owner permission for all public folders to the Windows account.
After you finish: Verify that the users have Read and Visible permissions to public folders.
Permit users to send email messages in a Microsoft Exchange environment
To permit BlackBerry device users to send email messages, you must configure Send As permissions for the Microsoft Active Directory user object that contains users. This task describes how to configure the Send As permissions for the entire Windows domain, but you can also configure the permissions at the user object level or on a container of user objects.
For more information about Send As permissions and the BlackBerry Enterprise Server, visit www.blackberry.com/btsc to read article KB04707. For more information about assigning Send As permissions permissions to multiple user accounts, visit support.microsoft.com to read article 912918.
1.Log in to a computer in the Windows domain as an administrator that has permissions to change user objects in Microsoft Active Directory.
2.On the taskbar, click Start > Administrative Tools > Active Directory Users and Computers.
3.On the View menu, click Advanced Features.
4.
5.On the Security tab, click Advanced.
6.Click Add.
7.Type the name of the Windows account that you created (for example, BESAdmin).
8.Click Check Names.
38