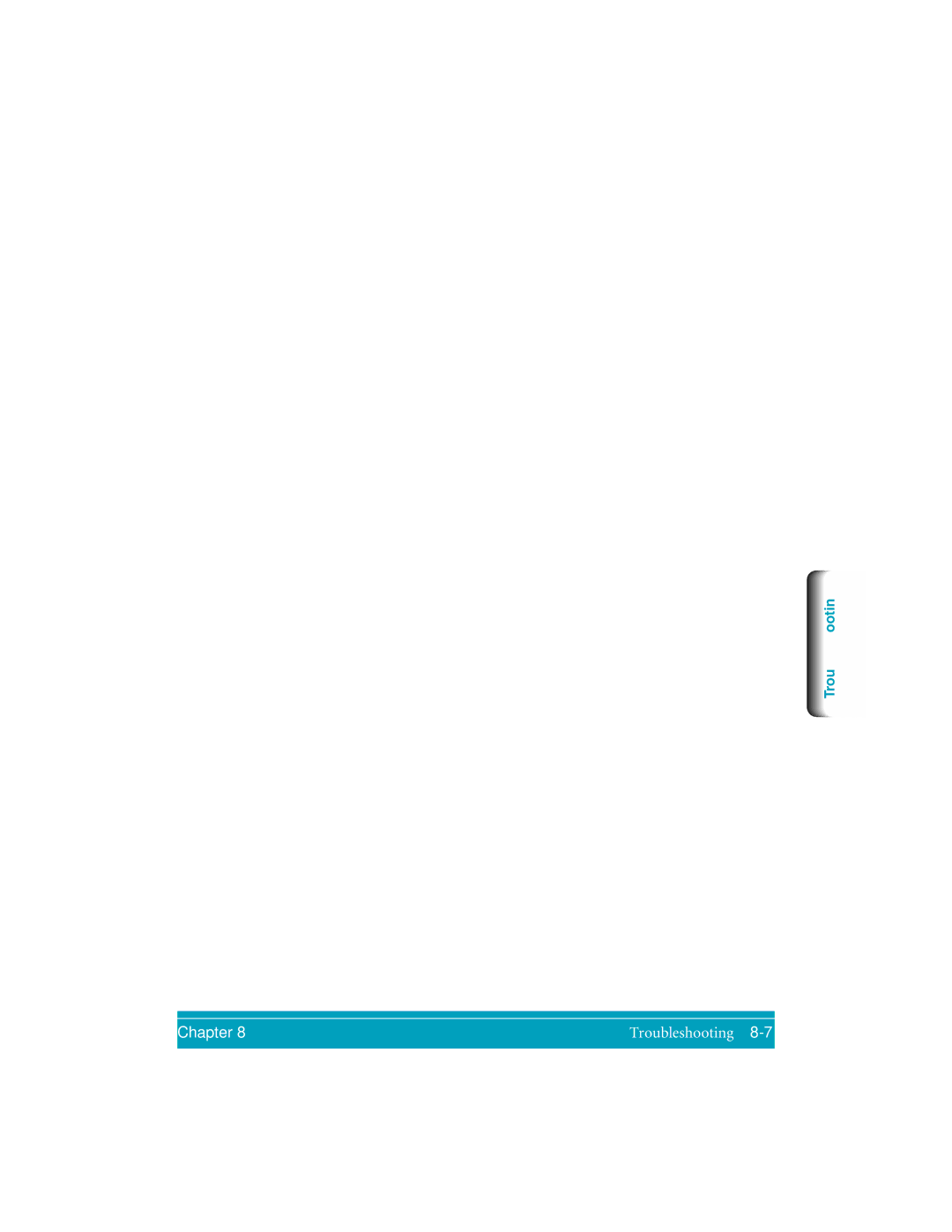MP-C635
C635
Copyright
Disclaimer
Trademarks
Location
Power Requirements
Order Information
Case of Equipment Malfunction
Users in Canada
Canon Canada INC Hours a DAY, Seven Days a Week
Using Your Documentation
Conventions
Quick Start Guide
User’s Manual
Contents
Sending Faxes With the MultiPASS C635
Using the MultiPASS Fax Setup Utility
Receiving Faxes
Scanning With the MultiPASS C635
Maintaining the MultiPASS C635
Appendix a Specifications
Troubleshooting
Appendix B Using the MultiPASS C635 as a Stand-alone Fax
Introduction
Supplies and Accessories
BJ Cartridges and BJ Tanks
Canon Specialty Papers
Getting Help From Canon
Important Safety Instructions
Servicing the MultiPASS C635
Introduction
Main Components of the MultiPASS C635
Front View
Back View
Inside the Printer Area
Document feed lever
Using the Operator Panel
LCD display
Stop button
One-touch Speed Dial/Function buttons
Number buttons
Special Function Buttons
Arrow buttons
Loading Paper in the Sheet Feeder
Preparing Documents for Faxing Copying, or Scanning
Loading the Document
Feed
Setting the Document Feed Lever
Adding Pages to the Document
Identifying Your Documents
Slerexe Company Limited
Copying Documents
START/COPY
To change the resolution for color copying, press
Press
Disconnecting the MultiPASS
If the Power Goes Out
Using Switch Boxes
Miscellaneous
Printing With MultiPASS C635
Paper Handling
Selecting Paper
High Resolution Paper
Greeting Cards
High Gloss Film
Assorted Paper Starter Kit
Printing a Document
Understanding the Printer Driver
Paper Guidelines
Select MultiPASS C635 Chooser
Setting Up Print Jobs
Using the Page Setup Dialog
Paper
Reduce or Enlarge
Photocopy Reduction
Orientation
Fractional Widths
Using the Page Setup Options Dialog
Flip Horizontal
Flip Vertical
Invert Image
Paper List
Using the Paper Dialog
To create a custom paper size
To modify a custom paper size
Using the Settings Dialog
To delete a custom paper size
Using the Print Dialog
Using the Print Options Dialog
Using the Color Dialog
Print Order
Cover
Print Colors As
Dithering
Working With SpoolMaster
Using the Preview Window
Brightness
Activating SpoolMaster
Accessing SpoolMaster
Printing With SpoolMaster
Cancelling a Print Job
Removing a Document from the Queue
Changing the Print Order
Stopping and Resuming Printing
Printing Tips
Setting the SpoolMaster Preferences
Achieving the Best Output Quality
Printing at Best Resolution
Controlling the Color Output Quality
Setting the Paper Thickness Lever
Cartridge
Printer Settings for Various Print Media
Loading Paper
Automatically Feeding Paper
Support up
Fan the paper
Auto Feed Guidelines
Paper Limit
Manually Feeding Paper
When you are prompted, insert the single sheet
Make sure
Printing On Envelopes
Right a
Arrange the stack of envelopes on a firm surface
Now you can start your print operation
Specialty Paper Guidelines
Using Canon’s Specialty Papers
Paper type Drying time
Canon’s High Resolution Paper
Using the Paper Output Guides
Using the Cleaning Sheet
Set up
Touch speed
On the one
Dial keypad
Using the MultiPASS Fax Setup Utility
Fax Setup
Using the MultiPASS Fax Setup Utility
Setting Up Fax Preferences
Volume
Date Format
Display Language
Setting Up Send Fax Options
Fax Information
Phone Line
Retries
Setting Up Advanced Send Fax Options
Restore Defaults
Error Correction ECM
Speed
Off Hook Alarm
On Error Resend
Auto Start Send
Image Contrast
Setting Up Receive Fax Options
Answer Receive Mode
Paper Size
Automatic Reduction
Answer Silent Receive
Answer Number of Rings
Receive Conditions
Report Print
Fax/Telephone Switching Options
Setting Up Advanced Receive Fax Options
Listen Time Before Ringing
Default Action If No Answer to Telephone
Answering Machine Mode Options
Receive Fax If No Signal
Ring Tone
Drpd Switch Options
Ring Pattern
Action
Fax ID
Setting Up Speed Dial Assignments
Maintaining Your Fax Address Book
Assigning an Individual to a Speed Dial Code
Entering Fax Numbers
Defining a Group Speed Dial Code
Sending Faxes With MultiPASS C635
Sending a Document
Party’s fax Number
Regular Dialing
Press START/COPY
Sending Faxes
Automatic Dialing
Load
Dialing
Sending a Document Using Group Dialing
Manual
Redialing
Automatic
Resending a Fax After an Error
To Cancel Automatic Redialing
Manual Sending
Pick up the telephone and dial the other party’s fax number
Cancel Sending
Or #
Transmitting the Document
Feed the Place the document face down in the ADF. document
Dial the other party’s number
Adjusting the Quality of Your Faxes
Setting the Resolution
FAX Standard
Setting the Contrast
Button
Receiving Faxes
Receiving Documents
Receiving Documents Automatically-Fax Only Mode
How Fax/Tel Mode Works
Receiving Documents Manually-Manual Mode
Using the Telephone for Remote Reception of a Fax
Using an Answering Machine-Ans. Machine Mode
Using the MultiPASS With an Answering Machine
Printing Documents Received in Memory
Printing a Received Fax Stored In Memory
Receiving While Copying, Printing, or Registering
Press Function key
Using the Distinctive Ring Pattern Detection Drpd Feature
Press or on
Types of Ring Patterns
How Drpd Responds to Calls
Incoming Call Your Setting From Fax From Telephone
Launching ScanTastic
To use ScanTastic to perform scans on its own
Exploring the ScanTastic Window
Using the Device Panel
How ScanTastic Calculates Resolution
Setting Resolution Manually
Picking an Image Type
Scaling the Image
Previewing the Image
Changing the Unit of Measure
Selecting or Cropping an Area to Scan
Zooming In On a Selected Area
Scanning and Saving the Final Image
Enhancing Images With ScanTastic
Using Manual Balance
Performing in Hardware
Chapter
Adjusting Brightness and Contrast
Sharpening or Softening Images
Using the Spectral Equalizer
Setting Tone Curves
Curve Value Description
Changing Gamma Curve Values
Resetting the Tone Curve
Using Auto Balance
Adjusting the Tint
Using the Advanced Functions of ScanTastic
Customizing the Device Panel
Chapter
To save Output Device settings
Automatic Batch Scanning
Chapter
Adjusting Histogram Tone Levels
Adjusting Color Distribution Values
Using ScanTastic as a Plug-In
To install and use ScanTastic as a plug-in
Troubleshooting
Poor Image Quality When Printing
Poor Image Quality On the Screen
Viewing Line Art on the Screen
Rebuilding ScanTastic Preferences
Maintaining
MultiPASS Guidelines
Routine Maintenance
Cleaning Inside the MultiPASS
Cleaning the Scanner Components
White sheet and scanning glass
Separation guide
Separation roller
When you are finished, close the operator panel
Printing the Nozzle Check
Press Function
Cleaning the BJ Cartridge Print Head
Press the or Button until
BJ Cartridge and BJ Tank Maintenance
BJ Cartridge Guidelines
BC-21e Color BJ Cartridge
BC-20 Black BJ Cartridge
Using Ink
Replacing the BJ Cartridge
Open
Grasp both sides and lift it up
Lift the green
Package
Remove the protective material from the BJ cartridge
Holder, then
Cartridge is
Lock lever
Replacing a BJ Tank in the BC-21e Color BJ Cartridge
Remove the orange protective cap
Make sure each tank is properly seated in its slot
Storing a BJ Cartridge
Open Ink Cartridge Storage Box
Carefully set
Close
All cables
Transporting the MultiPASS
All trays
Pack the unit
Carefully pack the unit in its original packing materials
Troubleshooting
Location Software
Paper Jams
Jams in the Automatic Document Feeder ADF
Press Stop
Operator panel
Remove the document Close the operator panel
Jams in the Sheet Feeder
Gently pull any jammed paper out of the unit
General Troubleshooting Procedures
General Printing Problems
Preview the Output
How can I make sure my application is printing properly?
Print a Finder Window
Check Print and Page Setup Options
Remove Corrupted Print or Preference Files
Reset Hardware and Check Printer Connections
Ensure the MultiPASS Software is Correctly Installed
Memory Considerations
Application Memory Allocation
SpoolMaster Memory Allocation
Message Error Code Cause Action
LCD Messages
#001 Document is Jammed in the ADF
Message Error Code Cause Action
Shows the percentage
Nnnn
Printing Problems
Problem Cause Solution
If the Alarm light stays on
Problem Cause Solution
Preferred Size entry field
Print Quality Problems
Problem Cause Solution
Color Printing and Copying Problems
Specifications see page A-1
Paper Feeding Problems
Appendix A, Specifications
Faxing Problems
Troubleshooting
ADF
Up the telephone
Scanning Problems
Telephone Problems
Start Guide
Copying Problems
General Problems
Memory Clear Report
Memory Files Deleted
Specifications a
Printing Specifications
Printable Area-Papers
Margin Inches
Facsimile
BJ Cartridges
Data compression
Dialing
Report/Reference
Copier
Scanner
Reduction sizes
Scanning method
MultiPASS System Requirements
Scanned image
General Specifications
Telephone
Space Requirements
Receiving Faxes and Phone Calls Automatically-Fax/Tel Mode
Ring Time Factory default setting=15 sec
Option Description/Settings
LCD Menu System
OptionDescription/Settings
Entering Information in the MultiPASS
Entering Your User Information
Press START/COPY twice when the date and time are entered
When the fax
Again
MultiPASS returns to standby mode
Automatic dialing
Automatic document feeder ADF
Automatic redialing
Bi-directional parallel interface port
Ccitt #1 Chart
Centronics
Coded speed dialing
Cps
Fax/Tel switching
Document
Dpi
Font
Group dialing
Halftone
Ieee
Ink Saver
MultiPASS Fax Setup Utility
Manual feed
Manual receiving
Manual redialing
Pause
Portrait orientation
Print head
Print head capping
Reduction mode
Resolution
Redialing, automatic
Redialing, manual
Tone/pulse setting
ScanTastic
Sender ID
Sending
Typeface
Typestyle
UHQ Ultra High Quality
USB-to-Parallel cable
Index
CD ROM A-6
Drpd
High Resolution Paper 1-3, 1-19
LCD
Index
Reduction
RX Mode B-2
Cable 6-2 Port A-6 User information, entering B-2-6