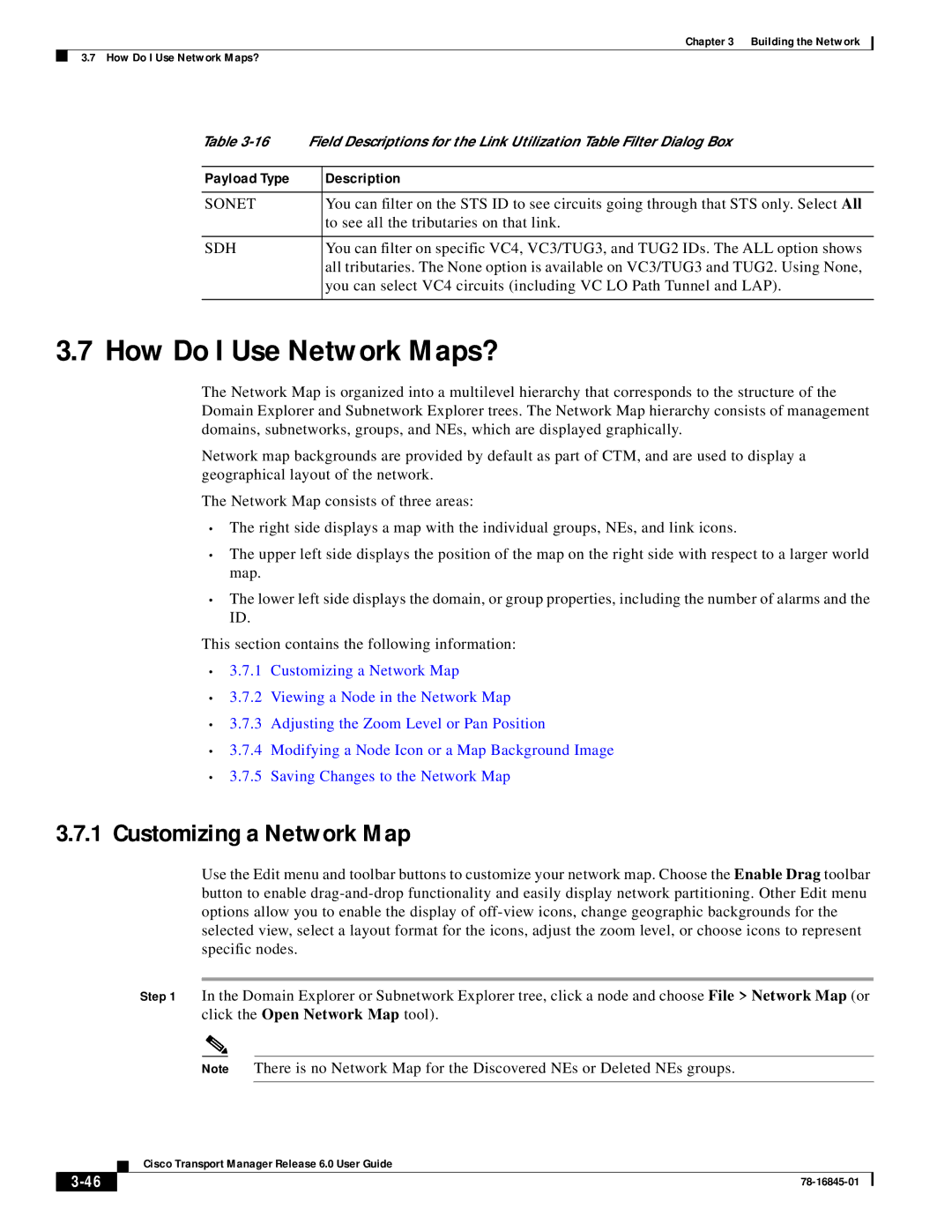Chapter 3 Building the Network
3.7 How Do I Use Network Maps?
Table | Field Descriptions for the Link Utilization Table Filter Dialog Box | |
|
|
|
Payload Type |
| Description |
|
|
|
SONET |
| You can filter on the STS ID to see circuits going through that STS only. Select All |
|
| to see all the tributaries on that link. |
|
|
|
SDH |
| You can filter on specific VC4, VC3/TUG3, and TUG2 IDs. The ALL option shows |
|
| all tributaries. The None option is available on VC3/TUG3 and TUG2. Using None, |
|
| you can select VC4 circuits (including VC LO Path Tunnel and LAP). |
|
|
|
3.7 How Do I Use Network Maps?
The Network Map is organized into a multilevel hierarchy that corresponds to the structure of the Domain Explorer and Subnetwork Explorer trees. The Network Map hierarchy consists of management domains, subnetworks, groups, and NEs, which are displayed graphically.
Network map backgrounds are provided by default as part of CTM, and are used to display a geographical layout of the network.
The Network Map consists of three areas:
•The right side displays a map with the individual groups, NEs, and link icons.
•The upper left side displays the position of the map on the right side with respect to a larger world map.
•The lower left side displays the domain, or group properties, including the number of alarms and the ID.
This section contains the following information:
•3.7.1 Customizing a Network Map
•3.7.2 Viewing a Node in the Network Map
•3.7.3 Adjusting the Zoom Level or Pan Position
•3.7.4 Modifying a Node Icon or a Map Background Image
•3.7.5 Saving Changes to the Network Map
3.7.1Customizing a Network Map
Use the Edit menu and toolbar buttons to customize your network map. Choose the Enable Drag toolbar button to enable
Step 1 In the Domain Explorer or Subnetwork Explorer tree, click a node and choose File > Network Map (or click the Open Network Map tool).
Note There is no Network Map for the Discovered NEs or Deleted NEs groups.
Cisco Transport Manager Release 6.0 User Guide
| ||
|