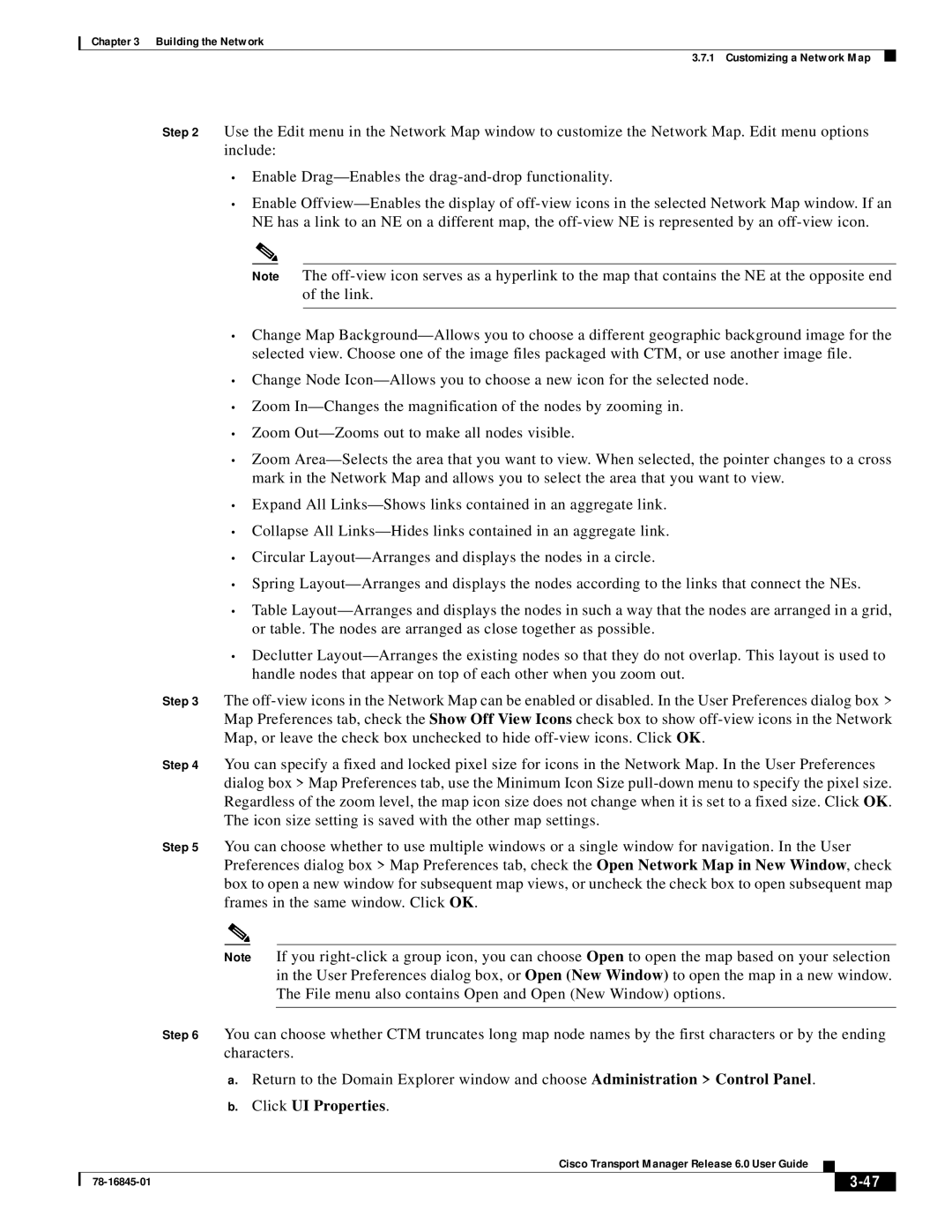Chapter 3 Building the Network
3.7.1 Customizing a Network Map
Step 2 Use the Edit menu in the Network Map window to customize the Network Map. Edit menu options include:
•Enable Drag—Enables the drag-and-drop functionality.
•Enable Offview—Enables the display of off-view icons in the selected Network Map window. If an NE has a link to an NE on a different map, the off-view NE is represented by an off-view icon.
Note The off-view icon serves as a hyperlink to the map that contains the NE at the opposite end of the link.
•Change Map Background—Allows you to choose a different geographic background image for the selected view. Choose one of the image files packaged with CTM, or use another image file.
•Change Node Icon—Allows you to choose a new icon for the selected node.
•Zoom In—Changes the magnification of the nodes by zooming in.
•Zoom Out—Zooms out to make all nodes visible.
•Zoom Area—Selects the area that you want to view. When selected, the pointer changes to a cross mark in the Network Map and allows you to select the area that you want to view.
•Expand All Links—Shows links contained in an aggregate link.
•Collapse All Links—Hides links contained in an aggregate link.
•Circular Layout—Arranges and displays the nodes in a circle.
•Spring Layout—Arranges and displays the nodes according to the links that connect the NEs.
•Table Layout—Arranges and displays the nodes in such a way that the nodes are arranged in a grid, or table. The nodes are arranged as close together as possible.
•Declutter Layout—Arranges the existing nodes so that they do not overlap. This layout is used to handle nodes that appear on top of each other when you zoom out.
Step 3 The off-view icons in the Network Map can be enabled or disabled. In the User Preferences dialog box > Map Preferences tab, check the Show Off View Icons check box to show off-view icons in the Network Map, or leave the check box unchecked to hide off-view icons. Click OK.
Step 4 You can specify a fixed and locked pixel size for icons in the Network Map. In the User Preferences dialog box > Map Preferences tab, use the Minimum Icon Size pull-down menu to specify the pixel size. Regardless of the zoom level, the map icon size does not change when it is set to a fixed size. Click OK. The icon size setting is saved with the other map settings.
Step 5 You can choose whether to use multiple windows or a single window for navigation. In the User Preferences dialog box > Map Preferences tab, check the Open Network Map in New Window, check box to open a new window for subsequent map views, or uncheck the check box to open subsequent map frames in the same window. Click OK.
Note If you right-click a group icon, you can choose Open to open the map based on your selection in the User Preferences dialog box, or Open (New Window) to open the map in a new window. The File menu also contains Open and Open (New Window) options.
Step 6 You can choose whether CTM truncates long map node names by the first characters or by the ending characters.
a.Return to the Domain Explorer window and choose Administration > Control Panel.
b.Click UI Properties.
Cisco Transport Manager Release 6.0 User Guide