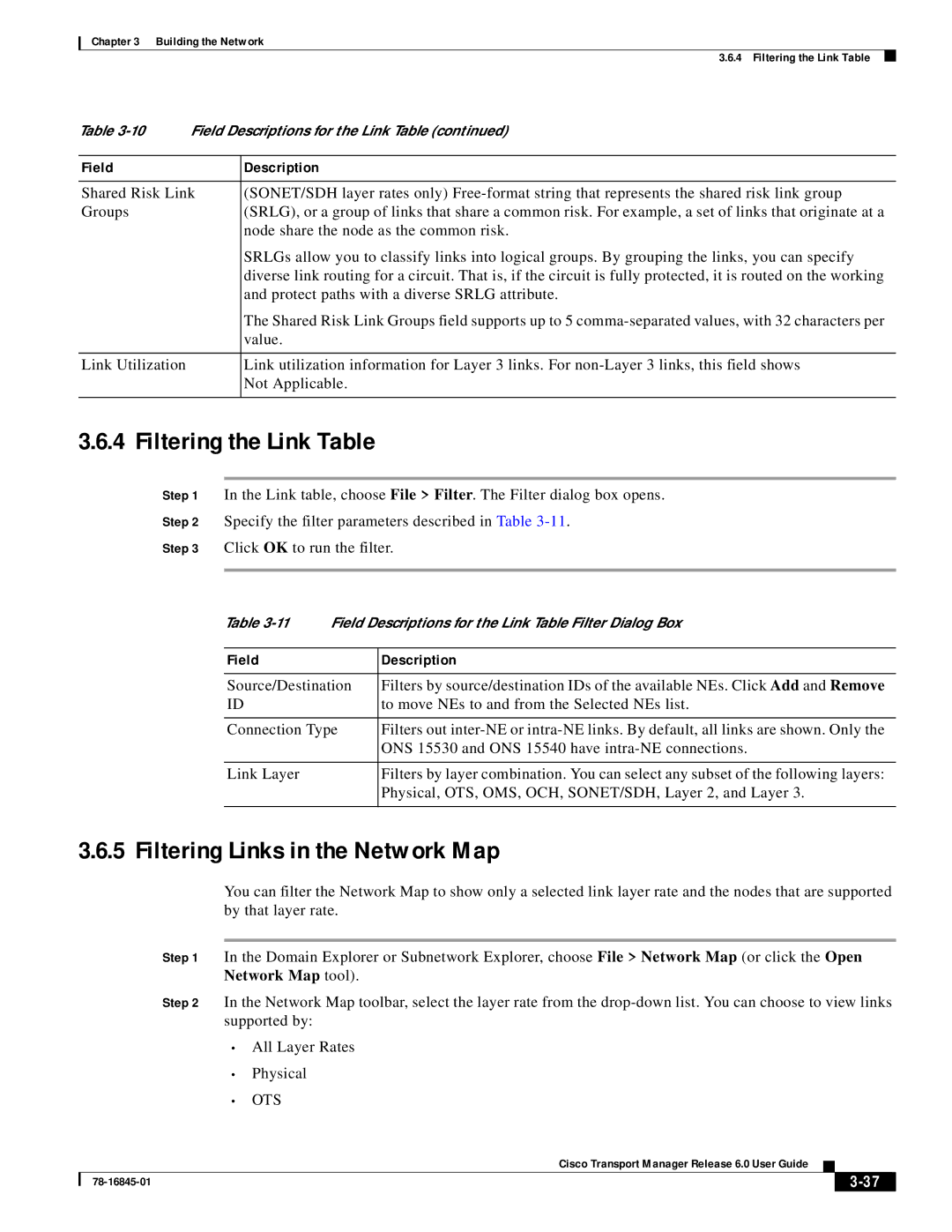Chapter 3 Building the Network
3.6.4 Filtering the Link Table
Table | Field Descriptions for the Link Table (continued) | |
|
|
|
Field |
| Description |
|
| |
Shared Risk Link | (SONET/SDH layer rates only) | |
Groups |
| (SRLG), or a group of links that share a common risk. For example, a set of links that originate at a |
|
| node share the node as the common risk. |
|
| SRLGs allow you to classify links into logical groups. By grouping the links, you can specify |
|
| diverse link routing for a circuit. That is, if the circuit is fully protected, it is routed on the working |
|
| and protect paths with a diverse SRLG attribute. |
|
| The Shared Risk Link Groups field supports up to 5 |
|
| value. |
|
|
|
Link Utilization |
| Link utilization information for Layer 3 links. For |
|
| Not Applicable. |
|
|
|
3.6.4 Filtering the Link Table
Step 1 In the Link table, choose File > Filter. The Filter dialog box opens.
Step 2 Specify the filter parameters described in Table
Step 3 Click OK to run the filter.
Table | Field Descriptions for the Link Table Filter Dialog Box | |
|
|
|
Field |
| Description |
|
| |
Source/Destination | Filters by source/destination IDs of the available NEs. Click Add and Remove | |
ID |
| to move NEs to and from the Selected NEs list. |
|
| |
Connection Type | Filters out | |
|
| ONS 15530 and ONS 15540 have |
|
|
|
Link Layer |
| Filters by layer combination. You can select any subset of the following layers: |
|
| Physical, OTS, OMS, OCH, SONET/SDH, Layer 2, and Layer 3. |
|
|
|
3.6.5 Filtering Links in the Network Map
You can filter the Network Map to show only a selected link layer rate and the nodes that are supported by that layer rate.
Step 1 In the Domain Explorer or Subnetwork Explorer, choose File > Network Map (or click the Open Network Map tool).
Step 2 In the Network Map toolbar, select the layer rate from the
•All Layer Rates
•Physical
•OTS
Cisco Transport Manager Release 6.0 User Guide
|
| ||
|
|