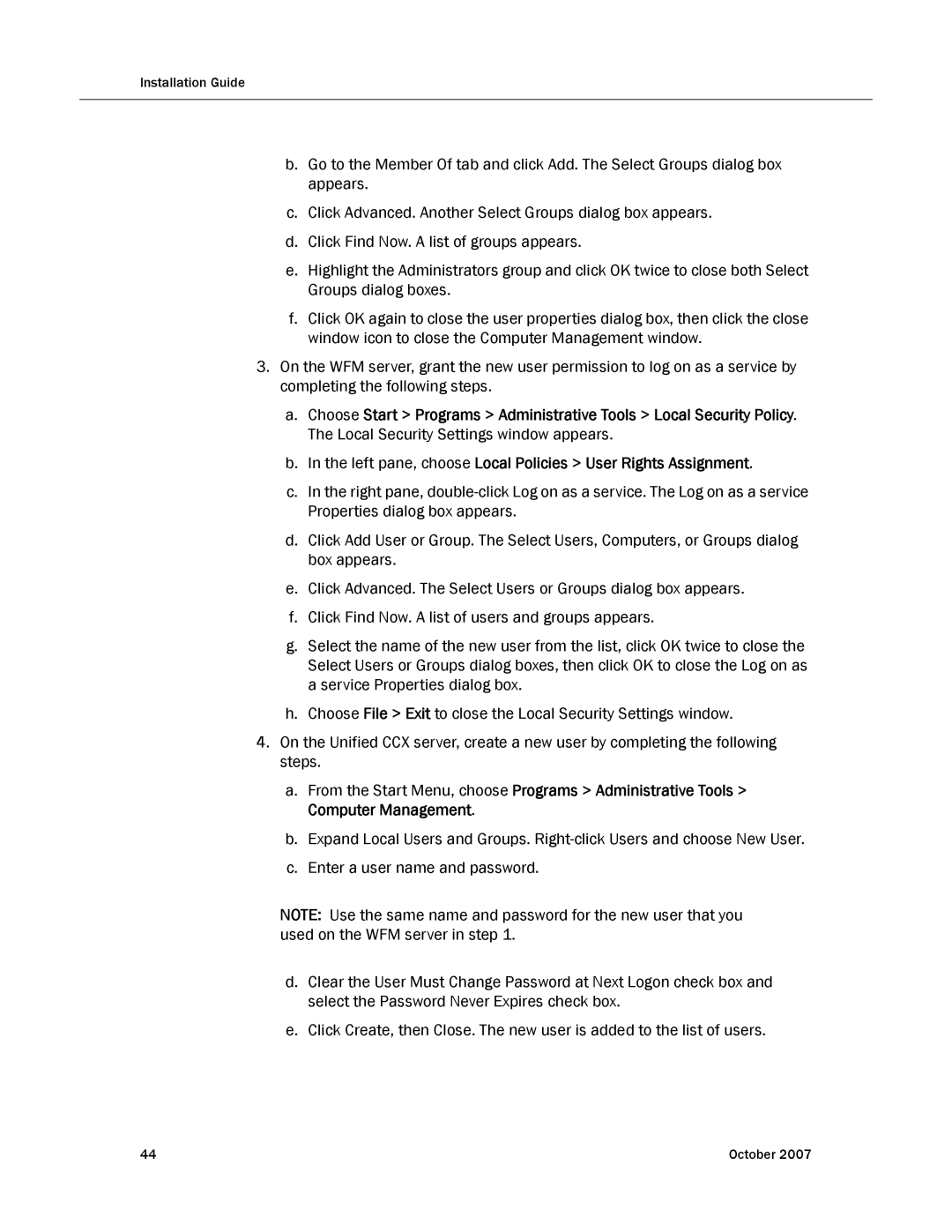Installation Guide
b.Go to the Member Of tab and click Add. The Select Groups dialog box appears.
c.Click Advanced. Another Select Groups dialog box appears.
d.Click Find Now. A list of groups appears.
e.Highlight the Administrators group and click OK twice to close both Select Groups dialog boxes.
f.Click OK again to close the user properties dialog box, then click the close window icon to close the Computer Management window.
3.On the WFM server, grant the new user permission to log on as a service by completing the following steps.
a.Choose Start > Programs > Administrative Tools > Local Security Policy. The Local Security Settings window appears.
b.In the left pane, choose Local Policies > User Rights Assignment.
c.In the right pane,
d.Click Add User or Group. The Select Users, Computers, or Groups dialog box appears.
e.Click Advanced. The Select Users or Groups dialog box appears.
f.Click Find Now. A list of users and groups appears.
g.Select the name of the new user from the list, click OK twice to close the Select Users or Groups dialog boxes, then click OK to close the Log on as a service Properties dialog box.
h.Choose File > Exit to close the Local Security Settings window.
4.On the Unified CCX server, create a new user by completing the following steps.
a.From the Start Menu, choose Programs > Administrative Tools > Computer Management.
b.Expand Local Users and Groups.
c.Enter a user name and password.
NOTE: Use the same name and password for the new user that you used on the WFM server in step 1.
d.Clear the User Must Change Password at Next Logon check box and select the Password Never Expires check box.
e.Click Create, then Close. The new user is added to the list of users.
44 | October 2007 |