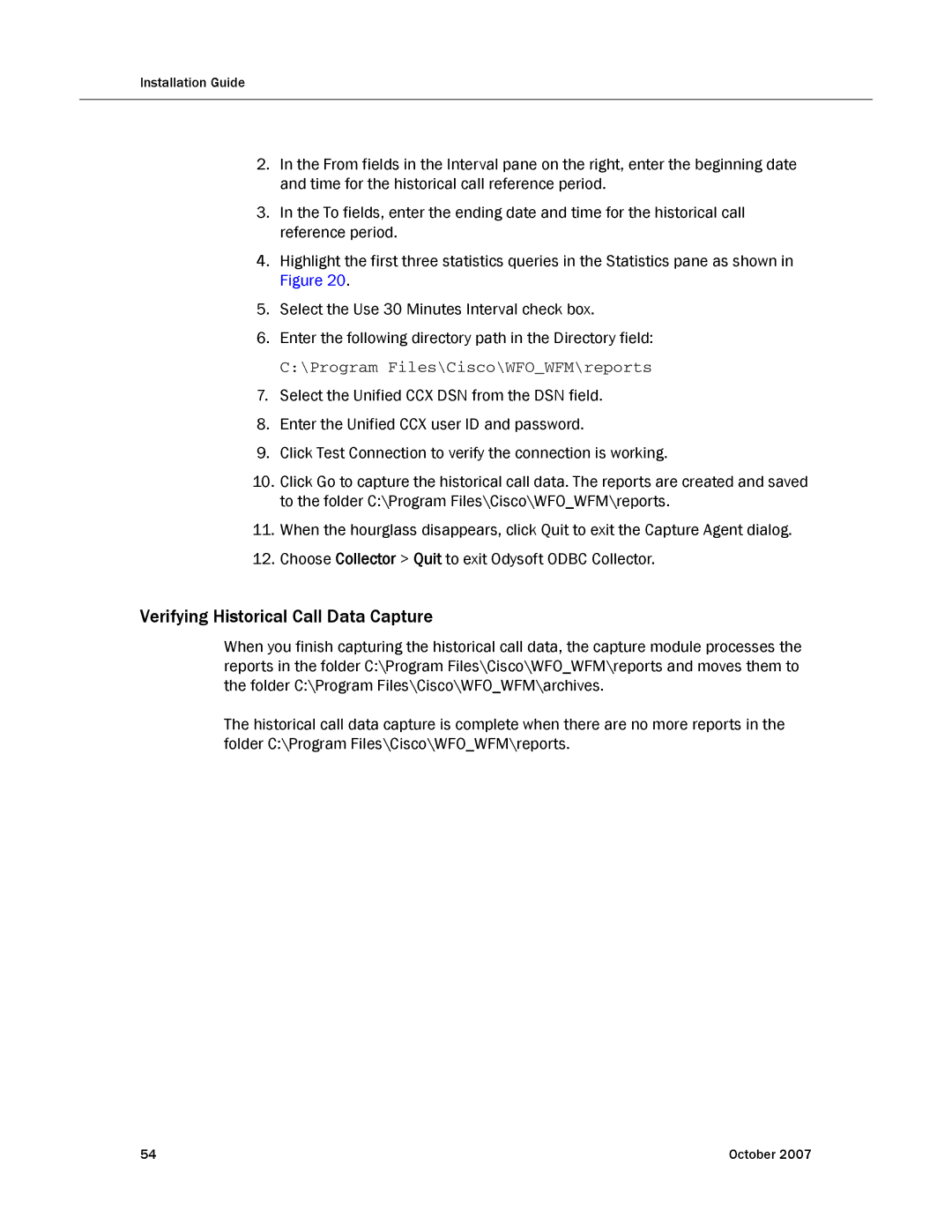Installation Guide
2.In the From fields in the Interval pane on the right, enter the beginning date and time for the historical call reference period.
3.In the To fields, enter the ending date and time for the historical call reference period.
4.Highlight the first three statistics queries in the Statistics pane as shown in Figure 20.
5.Select the Use 30 Minutes Interval check box.
6.Enter the following directory path in the Directory field:
C:\Program Files\Cisco\WFO_WFM\reports
7.Select the Unified CCX DSN from the DSN field.
8.Enter the Unified CCX user ID and password.
9.Click Test Connection to verify the connection is working.
10.Click Go to capture the historical call data. The reports are created and saved to the folder C:\Program Files\Cisco\WFO_WFM\reports.
11.When the hourglass disappears, click Quit to exit the Capture Agent dialog.
12.Choose Collector > Quit to exit Odysoft ODBC Collector.
Verifying Historical Call Data Capture
When you finish capturing the historical call data, the capture module processes the reports in the folder C:\Program Files\Cisco\WFO_WFM\reports and moves them to the folder C:\Program Files\Cisco\WFO_WFM\archives.
The historical call data capture is complete when there are no more reports in the folder C:\Program Files\Cisco\WFO_WFM\reports.
54 | October 2007 |