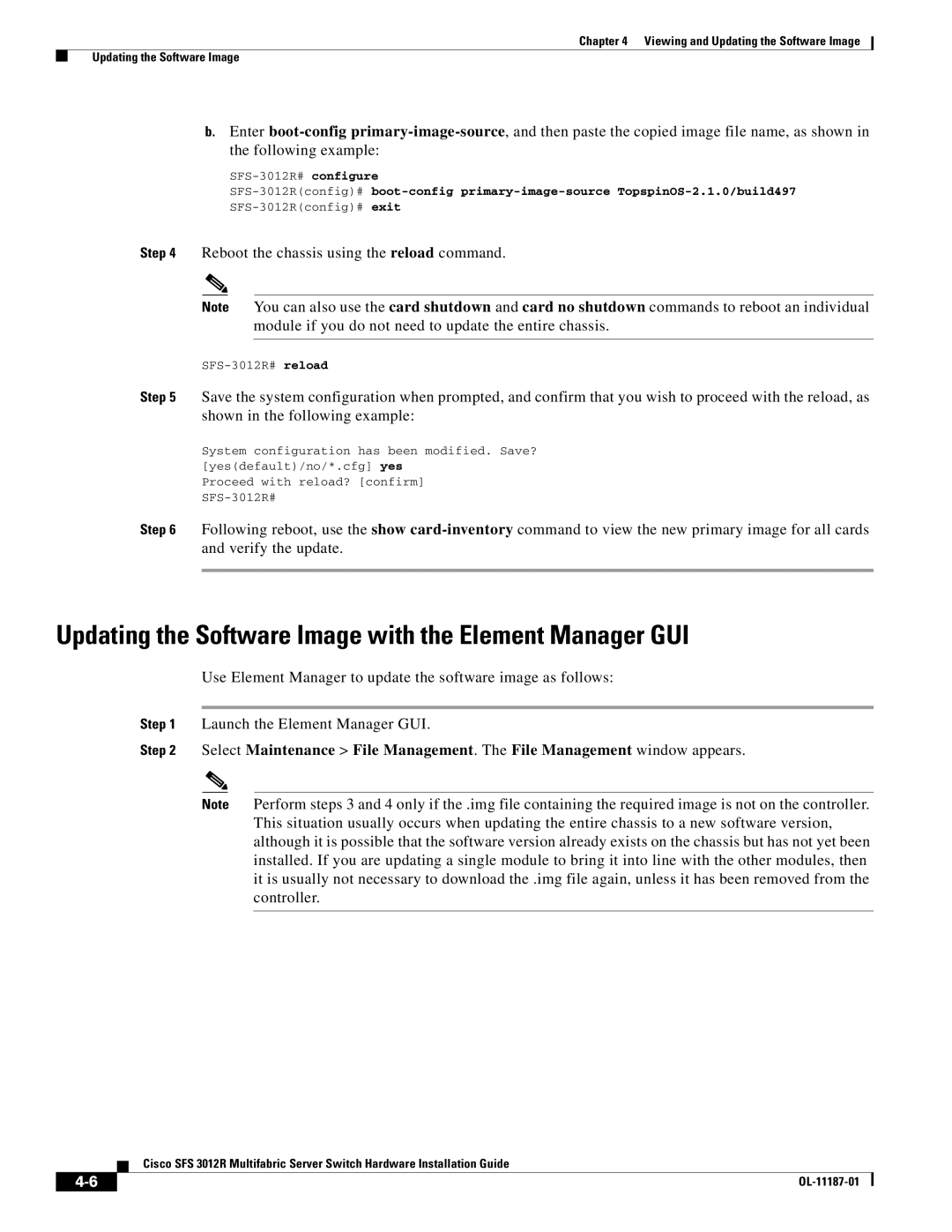Chapter 4 Viewing and Updating the Software Image
Updating the Software Image
b.Enter
Step 4 Reboot the chassis using the reload command.
Note You can also use the card shutdown and card no shutdown commands to reboot an individual module if you do not need to update the entire chassis.
Step 5 Save the system configuration when prompted, and confirm that you wish to proceed with the reload, as shown in the following example:
System configuration has been modified. Save? [yes(default)/no/*.cfg] yes
Proceed with reload? [confirm]
Step 6 Following reboot, use the show
Updating the Software Image with the Element Manager GUI
Use Element Manager to update the software image as follows:
Step 1 Launch the Element Manager GUI.
Step 2 Select Maintenance > File Management. The File Management window appears.
Note Perform steps 3 and 4 only if the .img file containing the required image is not on the controller. This situation usually occurs when updating the entire chassis to a new software version, although it is possible that the software version already exists on the chassis but has not yet been installed. If you are updating a single module to bring it into line with the other modules, then it is usually not necessary to download the .img file again, unless it has been removed from the controller.
Cisco SFS 3012R Multifabric Server Switch Hardware Installation Guide
|
| |
|