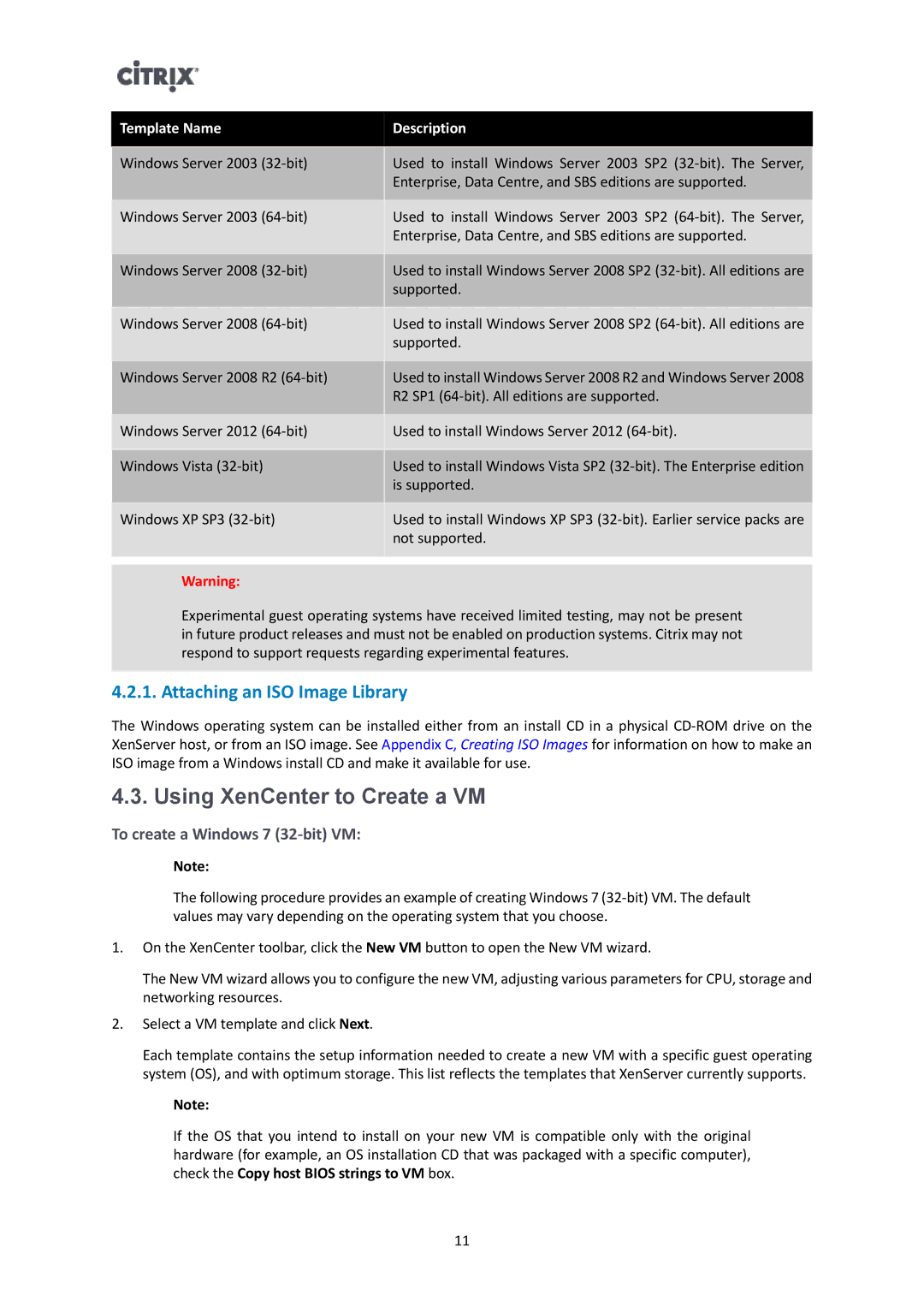Template Name | Description |
|
|
Windows Server 2003 | Used to install Windows Server 2003 SP2 |
| Enterprise, Data Centre, and SBS editions are supported. |
|
|
Windows Server 2003 | Used to install Windows Server 2003 SP2 |
| Enterprise, Data Centre, and SBS editions are supported. |
|
|
Windows Server 2008 | Used to install Windows Server 2008 SP2 |
| supported. |
|
|
Windows Server 2008 | Used to install Windows Server 2008 SP2 |
| supported. |
|
|
Windows Server 2008 R2 | Used to install Windows Server 2008 R2 and Windows Server 2008 |
| R2 SP1 |
|
|
Windows Server 2012 | Used to install Windows Server 2012 |
|
|
Windows Vista | Used to install Windows Vista SP2 |
| is supported. |
|
|
Windows XP SP3 | Used to install Windows XP SP3 |
| not supported. |
|
|
|
|
Warning: |
|
Experimental guest operating systems have received limited testing, may not be present in future product releases and must not be enabled on production systems. Citrix may not respond to support requests regarding experimental features.
4.2.1. Attaching an ISO Image Library
The Windows operating system can be installed either from an install CD in a physical
4.3. Using XenCenter to Create a VM
To create a Windows 7 (32-bit) VM:
Note:
The following procedure provides an example of creating Windows 7
1.On the XenCenter toolbar, click the New VM button to open the New VM wizard.
The New VM wizard allows you to configure the new VM, adjusting various parameters for CPU, storage and networking resources.
2.Select a VM template and click Next.
Each template contains the setup information needed to create a new VM with a specific guest operating system (OS), and with optimum storage. This list reflects the templates that XenServer currently supports.
Note:
If the OS that you intend to install on your new VM is compatible only with the original hardware (for example, an OS installation CD that was packaged with a specific computer), check the Copy host BIOS strings to VM box.
11