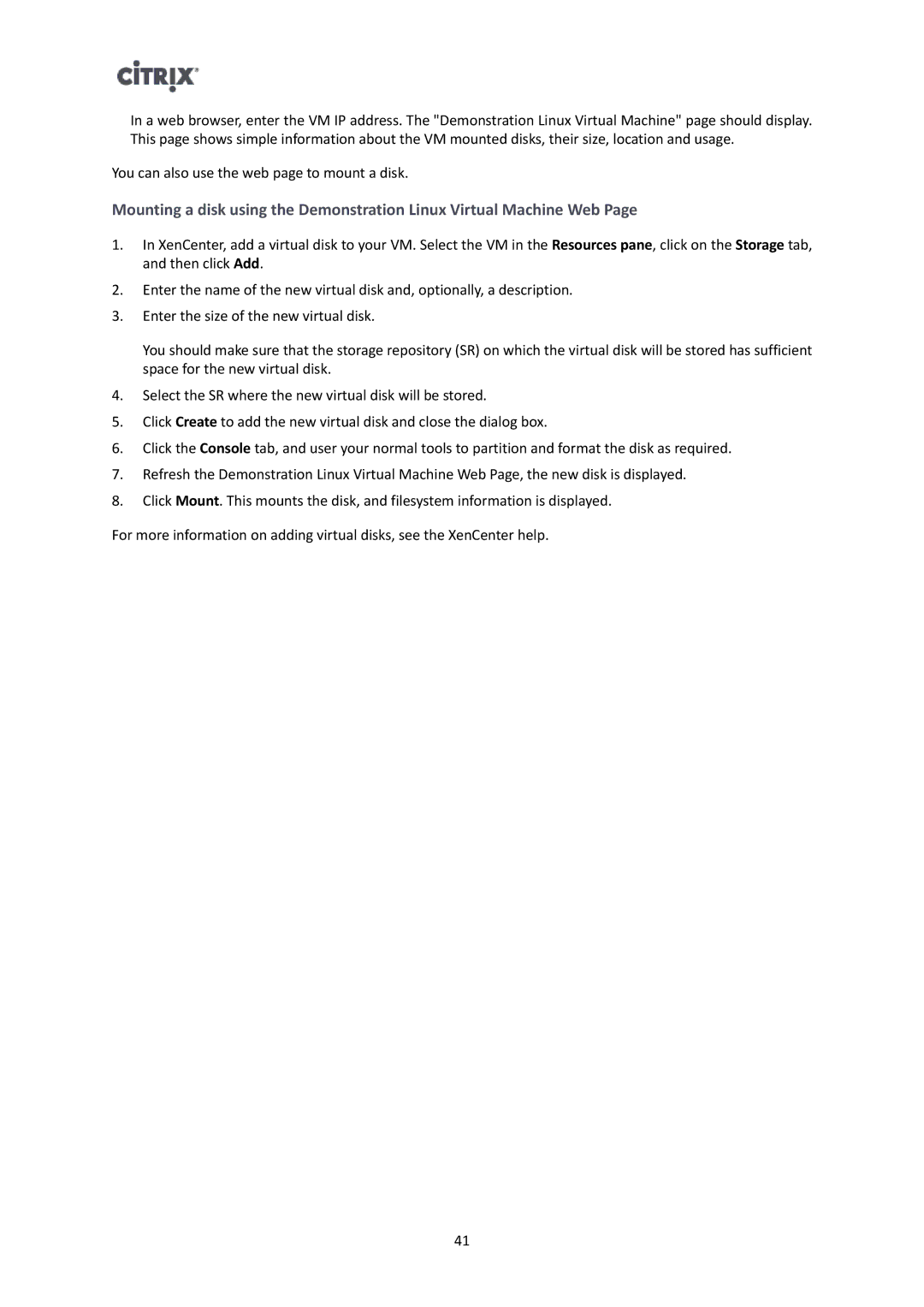In a web browser, enter the VM IP address. The "Demonstration Linux Virtual Machine" page should display. This page shows simple information about the VM mounted disks, their size, location and usage.
You can also use the web page to mount a disk.
Mounting a disk using the Demonstration Linux Virtual Machine Web Page
1.In XenCenter, add a virtual disk to your VM. Select the VM in the Resources pane, click on the Storage tab, and then click Add.
2.Enter the name of the new virtual disk and, optionally, a description.
3.Enter the size of the new virtual disk.
You should make sure that the storage repository (SR) on which the virtual disk will be stored has sufficient space for the new virtual disk.
4.Select the SR where the new virtual disk will be stored.
5.Click Create to add the new virtual disk and close the dialog box.
6.Click the Console tab, and user your normal tools to partition and format the disk as required.
7.Refresh the Demonstration Linux Virtual Machine Web Page, the new disk is displayed.
8.Click Mount. This mounts the disk, and filesystem information is displayed.
For more information on adding virtual disks, see the XenCenter help.
41