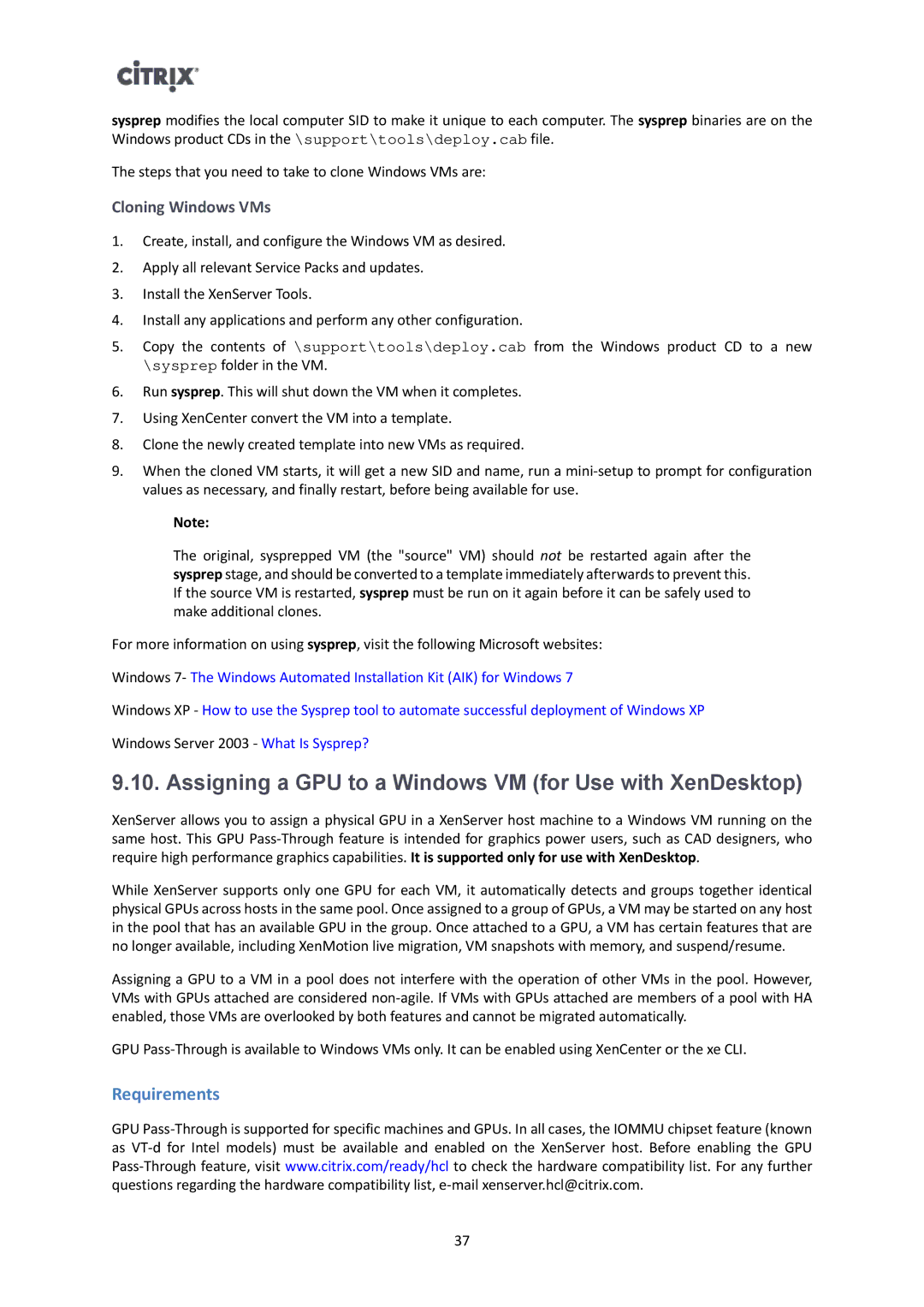sysprep modifies the local computer SID to make it unique to each computer. The sysprep binaries are on the Windows product CDs in the \support\tools\deploy.cab file.
The steps that you need to take to clone Windows VMs are:
Cloning Windows VMs
1.Create, install, and configure the Windows VM as desired.
2.Apply all relevant Service Packs and updates.
3.Install the XenServer Tools.
4.Install any applications and perform any other configuration.
5.Copy the contents of \support\tools\deploy.cab from the Windows product CD to a new \sysprep folder in the VM.
6.Run sysprep. This will shut down the VM when it completes.
7.Using XenCenter convert the VM into a template.
8.Clone the newly created template into new VMs as required.
9.When the cloned VM starts, it will get a new SID and name, run a
Note:
The original, sysprepped VM (the "source" VM) should not be restarted again after the sysprep stage, and should be converted to a template immediately afterwards to prevent this. If the source VM is restarted, sysprep must be run on it again before it can be safely used to make additional clones.
For more information on using sysprep, visit the following Microsoft websites:
Windows 7- The Windows Automated Installation Kit (AIK) for Windows 7
Windows XP - How to use the Sysprep tool to automate successful deployment of Windows XP
Windows Server 2003 - What Is Sysprep?
9.10. Assigning a GPU to a Windows VM (for Use with XenDesktop)
XenServer allows you to assign a physical GPU in a XenServer host machine to a Windows VM running on the same host. This GPU
While XenServer supports only one GPU for each VM, it automatically detects and groups together identical physical GPUs across hosts in the same pool. Once assigned to a group of GPUs, a VM may be started on any host in the pool that has an available GPU in the group. Once attached to a GPU, a VM has certain features that are no longer available, including XenMotion live migration, VM snapshots with memory, and suspend/resume.
Assigning a GPU to a VM in a pool does not interfere with the operation of other VMs in the pool. However, VMs with GPUs attached are considered
GPU
Requirements
GPU
37