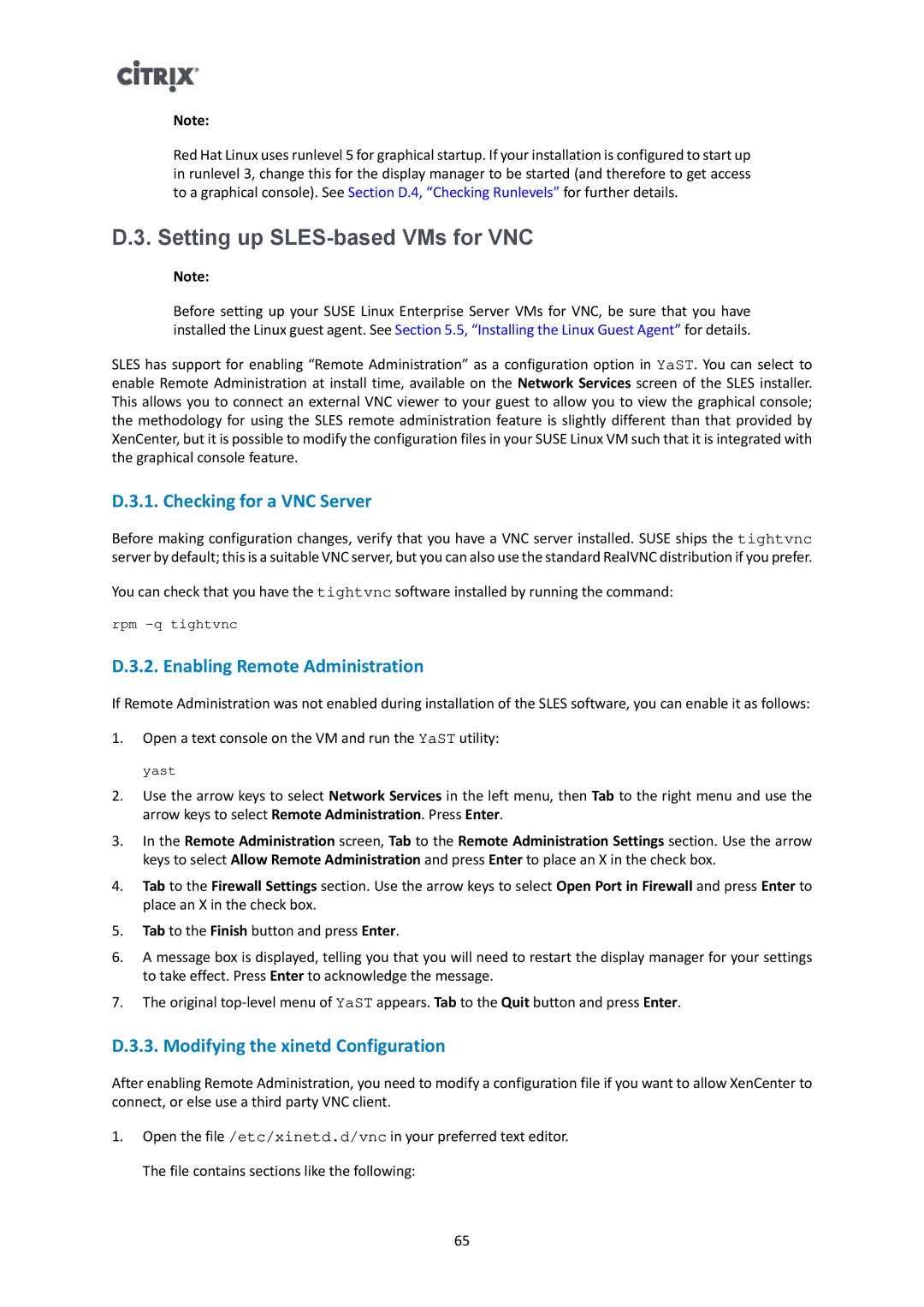Note:
Red Hat Linux uses runlevel 5 for graphical startup. If your installation is configured to start up in runlevel 3, change this for the display manager to be started (and therefore to get access to a graphical console). See Section D.4, “Checking Runlevels” for further details.
D.3. Setting up SLES-based VMs for VNC
Note:
Before setting up your SUSE Linux Enterprise Server VMs for VNC, be sure that you have installed the Linux guest agent. See Section 5.5, “Installing the Linux Guest Agent” for details.
SLES has support for enabling “Remote Administration” as a configuration option in YaST. You can select to enable Remote Administration at install time, available on the Network Services screen of the SLES installer. This allows you to connect an external VNC viewer to your guest to allow you to view the graphical console; the methodology for using the SLES remote administration feature is slightly different than that provided by XenCenter, but it is possible to modify the configuration files in your SUSE Linux VM such that it is integrated with the graphical console feature.
D.3.1. Checking for a VNC Server
Before making configuration changes, verify that you have a VNC server installed. SUSE ships the tightvnc server by default; this is a suitable VNC server, but you can also use the standard RealVNC distribution if you prefer.
You can check that you have the tightvnc software installed by running the command:
rpm
D.3.2. Enabling Remote Administration
If Remote Administration was not enabled during installation of the SLES software, you can enable it as follows:
1.Open a text console on the VM and run the YaST utility:
yast
2.Use the arrow keys to select Network Services in the left menu, then Tab to the right menu and use the arrow keys to select Remote Administration. Press Enter.
3.In the Remote Administration screen, Tab to the Remote Administration Settings section. Use the arrow keys to select Allow Remote Administration and press Enter to place an X in the check box.
4.Tab to the Firewall Settings section. Use the arrow keys to select Open Port in Firewall and press Enter to place an X in the check box.
5.Tab to the Finish button and press Enter.
6.A message box is displayed, telling you that you will need to restart the display manager for your settings to take effect. Press Enter to acknowledge the message.
7.The original
D.3.3. Modifying the xinetd Configuration
After enabling Remote Administration, you need to modify a configuration file if you want to allow XenCenter to connect, or else use a third party VNC client.
1.Open the file /etc/xinetd.d/vnc in your preferred text editor. The file contains sections like the following:
65