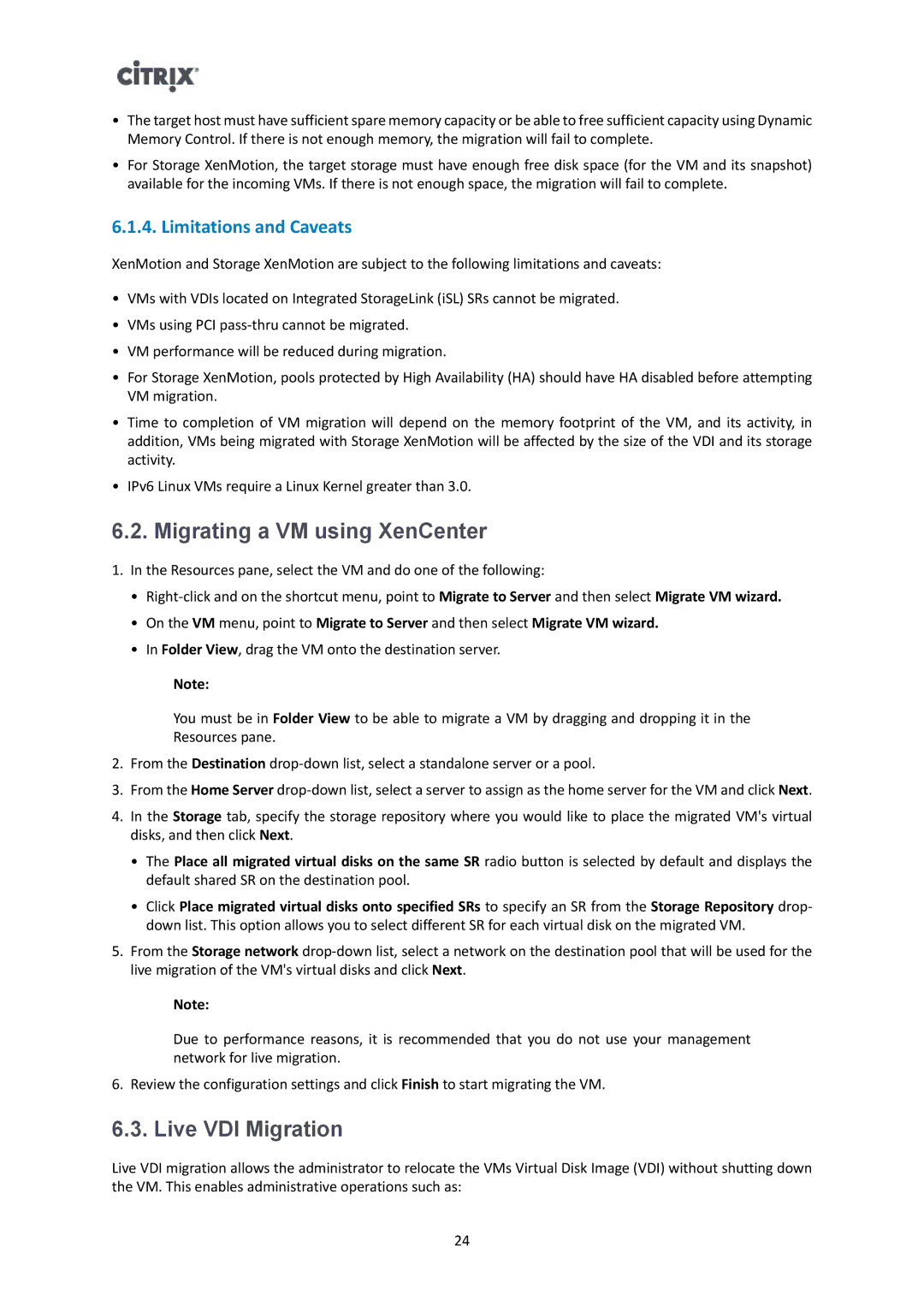•The target host must have sufficient spare memory capacity or be able to free sufficient capacity using Dynamic Memory Control. If there is not enough memory, the migration will fail to complete.
•For Storage XenMotion, the target storage must have enough free disk space (for the VM and its snapshot) available for the incoming VMs. If there is not enough space, the migration will fail to complete.
6.1.4. Limitations and Caveats
XenMotion and Storage XenMotion are subject to the following limitations and caveats:
•VMs with VDIs located on Integrated StorageLink (iSL) SRs cannot be migrated.
•VMs using PCI
•VM performance will be reduced during migration.
•For Storage XenMotion, pools protected by High Availability (HA) should have HA disabled before attempting VM migration.
•Time to completion of VM migration will depend on the memory footprint of the VM, and its activity, in addition, VMs being migrated with Storage XenMotion will be affected by the size of the VDI and its storage activity.
•IPv6 Linux VMs require a Linux Kernel greater than 3.0.
6.2. Migrating a VM using XenCenter
1.In the Resources pane, select the VM and do one of the following:
•
•On the VM menu, point to Migrate to Server and then select Migrate VM wizard.
•In Folder View, drag the VM onto the destination server.
Note:
You must be in Folder View to be able to migrate a VM by dragging and dropping it in the Resources pane.
2.From the Destination
3.From the Home Server
4.In the Storage tab, specify the storage repository where you would like to place the migrated VM's virtual disks, and then click Next.
•The Place all migrated virtual disks on the same SR radio button is selected by default and displays the default shared SR on the destination pool.
•Click Place migrated virtual disks onto specified SRs to specify an SR from the Storage Repository drop- down list. This option allows you to select different SR for each virtual disk on the migrated VM.
5.From the Storage network
Note:
Due to performance reasons, it is recommended that you do not use your management network for live migration.
6. Review the configuration settings and click Finish to start migrating the VM.
6.3. Live VDI Migration
Live VDI migration allows the administrator to relocate the VMs Virtual Disk Image (VDI) without shutting down the VM. This enables administrative operations such as:
24