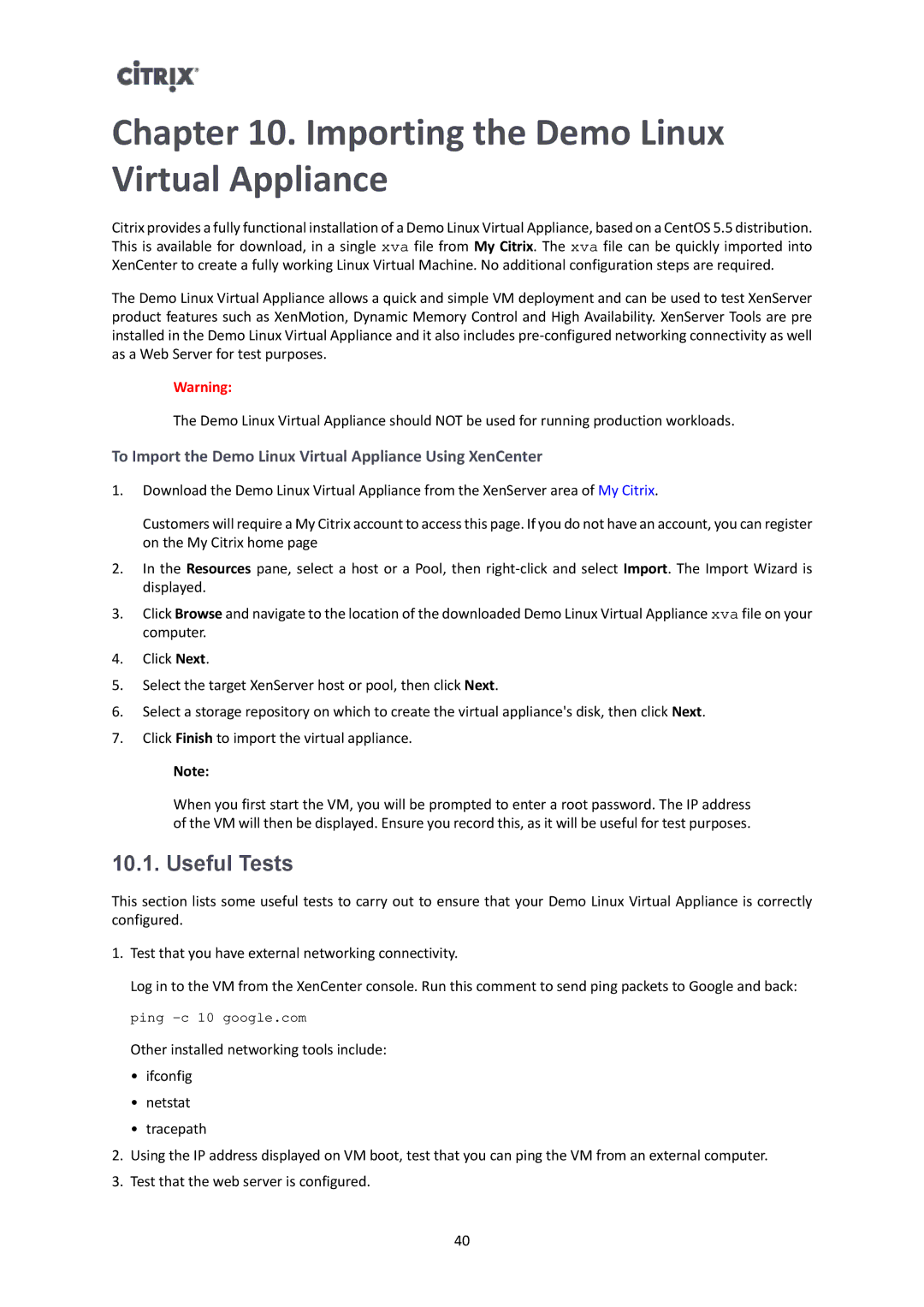Chapter 10. Importing the Demo Linux Virtual Appliance
Citrix provides a fully functional installation of a Demo Linux Virtual Appliance, based on a CentOS 5.5 distribution. This is available for download, in a single xva file from My Citrix. The xva file can be quickly imported into XenCenter to create a fully working Linux Virtual Machine. No additional configuration steps are required.
The Demo Linux Virtual Appliance allows a quick and simple VM deployment and can be used to test XenServer product features such as XenMotion, Dynamic Memory Control and High Availability. XenServer Tools are pre installed in the Demo Linux Virtual Appliance and it also includes
Warning:
The Demo Linux Virtual Appliance should NOT be used for running production workloads.
To Import the Demo Linux Virtual Appliance Using XenCenter
1.Download the Demo Linux Virtual Appliance from the XenServer area of My Citrix.
Customers will require a My Citrix account to access this page. If you do not have an account, you can register on the My Citrix home page
2.In the Resources pane, select a host or a Pool, then
3.Click Browse and navigate to the location of the downloaded Demo Linux Virtual Appliance xva file on your computer.
4.Click Next.
5.Select the target XenServer host or pool, then click Next.
6.Select a storage repository on which to create the virtual appliance's disk, then click Next.
7.Click Finish to import the virtual appliance.
Note:
When you first start the VM, you will be prompted to enter a root password. The IP address of the VM will then be displayed. Ensure you record this, as it will be useful for test purposes.
10.1. Useful Tests
This section lists some useful tests to carry out to ensure that your Demo Linux Virtual Appliance is correctly configured.
1.Test that you have external networking connectivity.
Log in to the VM from the XenCenter console. Run this comment to send ping packets to Google and back: ping
Other installed networking tools include:
•ifconfig
•netstat
•tracepath
2.Using the IP address displayed on VM boot, test that you can ping the VM from an external computer.
3.Test that the web server is configured.
40