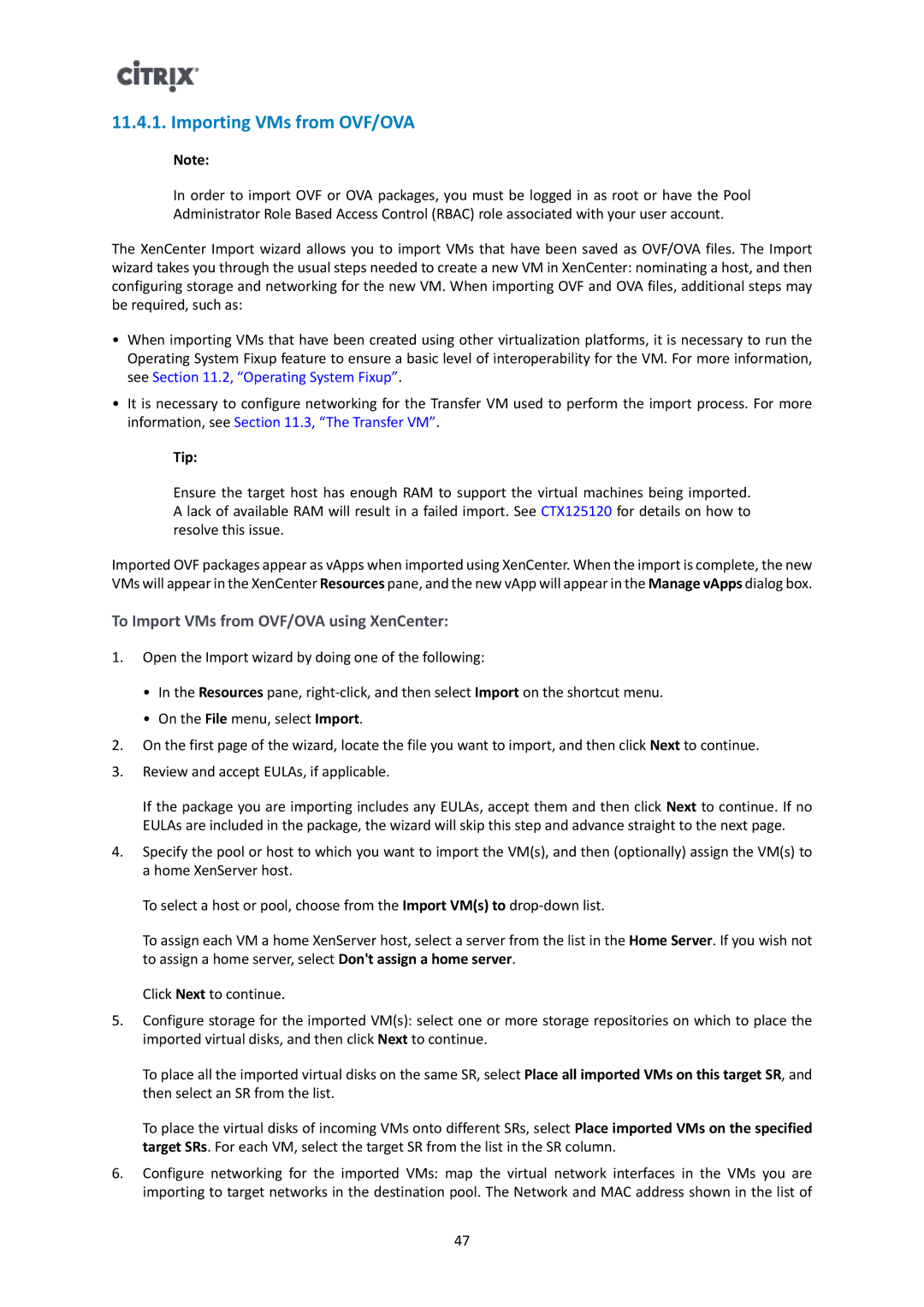11.4.1. Importing VMs from OVF/OVA
Note:
In order to import OVF or OVA packages, you must be logged in as root or have the Pool Administrator Role Based Access Control (RBAC) role associated with your user account.
The XenCenter Import wizard allows you to import VMs that have been saved as OVF/OVA files. The Import wizard takes you through the usual steps needed to create a new VM in XenCenter: nominating a host, and then configuring storage and networking for the new VM. When importing OVF and OVA files, additional steps may be required, such as:
•When importing VMs that have been created using other virtualization platforms, it is necessary to run the Operating System Fixup feature to ensure a basic level of interoperability for the VM. For more information, see Section 11.2, “Operating System Fixup”.
•It is necessary to configure networking for the Transfer VM used to perform the import process. For more information, see Section 11.3, “The Transfer VM”.
Tip:
Ensure the target host has enough RAM to support the virtual machines being imported. A lack of available RAM will result in a failed import. See CTX125120 for details on how to resolve this issue.
Imported OVF packages appear as vApps when imported using XenCenter. When the import is complete, the new VMs will appear in the XenCenter Resources pane, and the new vApp will appear in the Manage vApps dialog box.
To Import VMs from OVF/OVA using XenCenter:
1.Open the Import wizard by doing one of the following:
•In the Resources pane,
•On the File menu, select Import.
2.On the first page of the wizard, locate the file you want to import, and then click Next to continue.
3.Review and accept EULAs, if applicable.
If the package you are importing includes any EULAs, accept them and then click Next to continue. If no EULAs are included in the package, the wizard will skip this step and advance straight to the next page.
4.Specify the pool or host to which you want to import the VM(s), and then (optionally) assign the VM(s) to a home XenServer host.
To select a host or pool, choose from the Import VM(s) to
To assign each VM a home XenServer host, select a server from the list in the Home Server. If you wish not to assign a home server, select Don't assign a home server.
Click Next to continue.
5.Configure storage for the imported VM(s): select one or more storage repositories on which to place the imported virtual disks, and then click Next to continue.
To place all the imported virtual disks on the same SR, select Place all imported VMs on this target SR, and then select an SR from the list.
To place the virtual disks of incoming VMs onto different SRs, select Place imported VMs on the specified target SRs. For each VM, select the target SR from the list in the SR column.
6.Configure networking for the imported VMs: map the virtual network interfaces in the VMs you are importing to target networks in the destination pool. The Network and MAC address shown in the list of
47