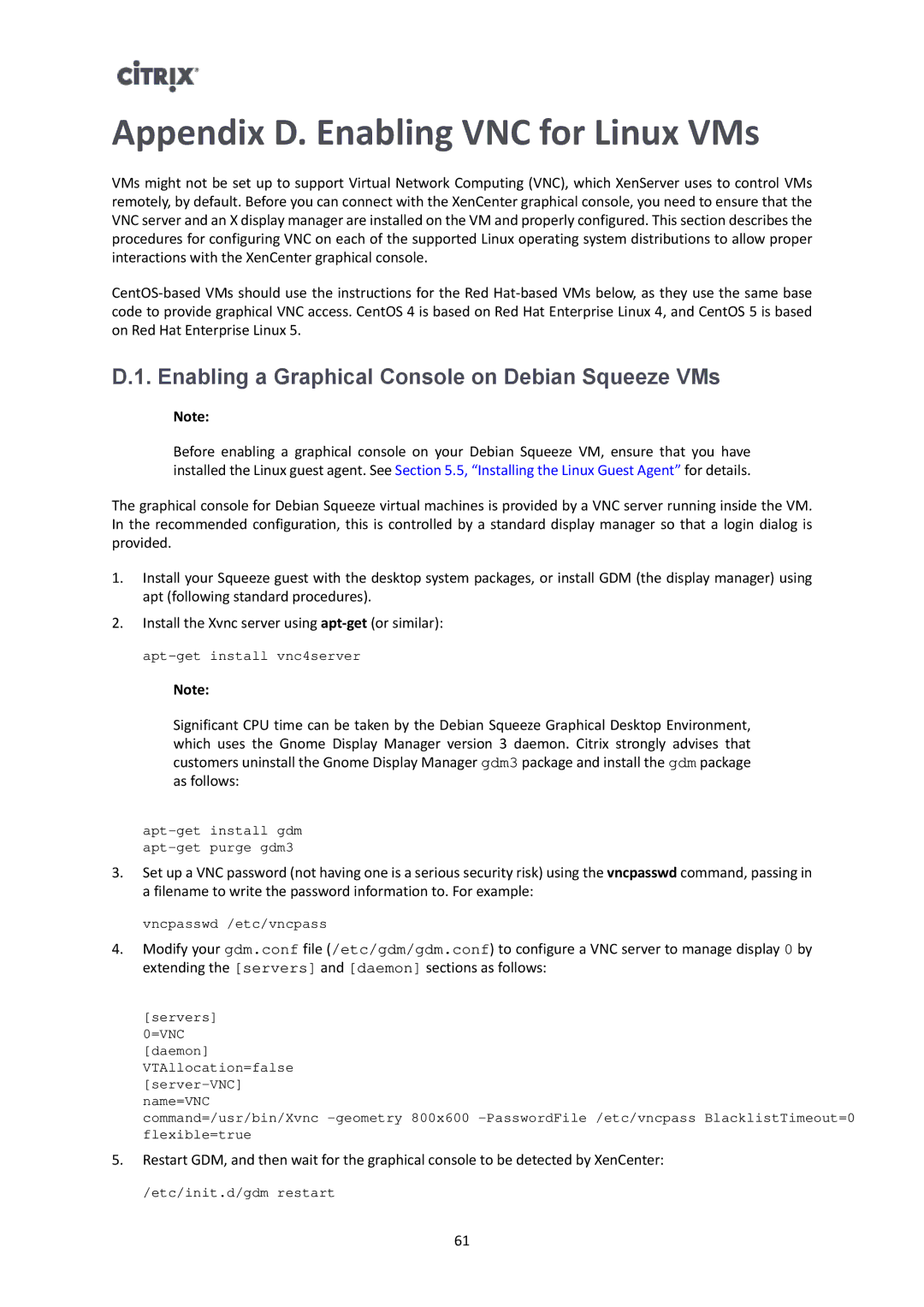Appendix D. Enabling VNC for Linux VMs
VMs might not be set up to support Virtual Network Computing (VNC), which XenServer uses to control VMs remotely, by default. Before you can connect with the XenCenter graphical console, you need to ensure that the VNC server and an X display manager are installed on the VM and properly configured. This section describes the procedures for configuring VNC on each of the supported Linux operating system distributions to allow proper interactions with the XenCenter graphical console.
D.1. Enabling a Graphical Console on Debian Squeeze VMs
Note:
Before enabling a graphical console on your Debian Squeeze VM, ensure that you have installed the Linux guest agent. See Section 5.5, “Installing the Linux Guest Agent” for details.
The graphical console for Debian Squeeze virtual machines is provided by a VNC server running inside the VM. In the recommended configuration, this is controlled by a standard display manager so that a login dialog is provided.
1.Install your Squeeze guest with the desktop system packages, or install GDM (the display manager) using apt (following standard procedures).
2.Install the Xvnc server using
Note:
Significant CPU time can be taken by the Debian Squeeze Graphical Desktop Environment, which uses the Gnome Display Manager version 3 daemon. Citrix strongly advises that customers uninstall the Gnome Display Manager gdm3 package and install the gdm package as follows:
3.Set up a VNC password (not having one is a serious security risk) using the vncpasswd command, passing in a filename to write the password information to. For example:
vncpasswd /etc/vncpass
4.Modify your gdm.conf file (/etc/gdm/gdm.conf) to configure a VNC server to manage display 0 by extending the [servers] and [daemon] sections as follows:
[servers]
0=VNC
[daemon]
VTAllocation=false
command=/usr/bin/Xvnc
5.Restart GDM, and then wait for the graphical console to be detected by XenCenter:
/etc/init.d/gdm restart
61