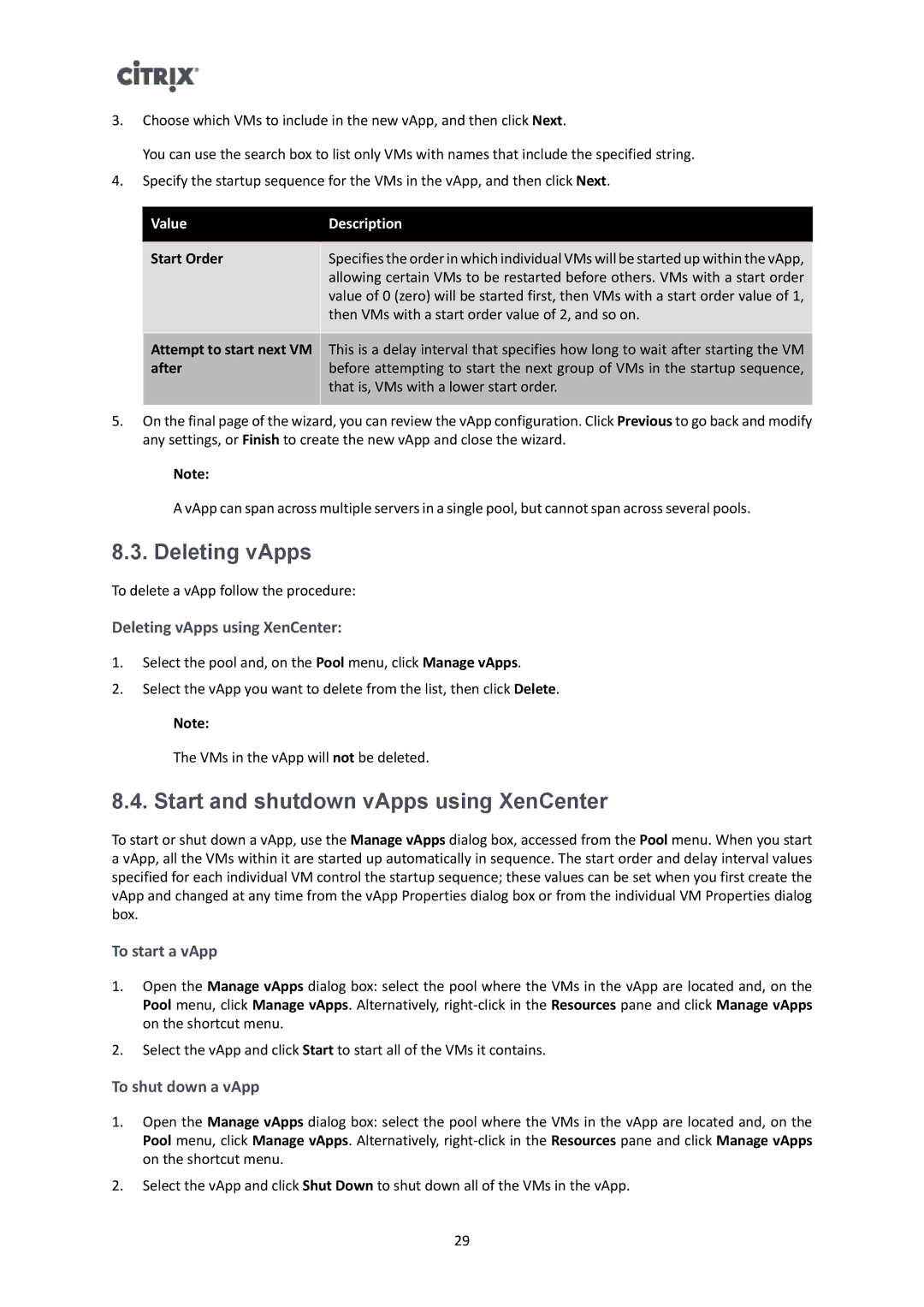3.Choose which VMs to include in the new vApp, and then click Next.
You can use the search box to list only VMs with names that include the specified string.
4.Specify the startup sequence for the VMs in the vApp, and then click Next.
Value | Description |
|
|
Start Order | Specifies the order in which individual VMs will be started up within the vApp, |
| allowing certain VMs to be restarted before others. VMs with a start order |
| value of 0 (zero) will be started first, then VMs with a start order value of 1, |
| then VMs with a start order value of 2, and so on. |
|
|
Attempt to start next VM | This is a delay interval that specifies how long to wait after starting the VM |
after | before attempting to start the next group of VMs in the startup sequence, |
| that is, VMs with a lower start order. |
|
|
5.On the final page of the wizard, you can review the vApp configuration. Click Previous to go back and modify any settings, or Finish to create the new vApp and close the wizard.
Note:
A vApp can span across multiple servers in a single pool, but cannot span across several pools.
8.3. Deleting vApps
To delete a vApp follow the procedure:
Deleting vApps using XenCenter:
1.Select the pool and, on the Pool menu, click Manage vApps.
2.Select the vApp you want to delete from the list, then click Delete.
Note:
The VMs in the vApp will not be deleted.
8.4. Start and shutdown vApps using XenCenter
To start or shut down a vApp, use the Manage vApps dialog box, accessed from the Pool menu. When you start a vApp, all the VMs within it are started up automatically in sequence. The start order and delay interval values specified for each individual VM control the startup sequence; these values can be set when you first create the vApp and changed at any time from the vApp Properties dialog box or from the individual VM Properties dialog box.
To start a vApp
1.Open the Manage vApps dialog box: select the pool where the VMs in the vApp are located and, on the Pool menu, click Manage vApps. Alternatively,
2.Select the vApp and click Start to start all of the VMs it contains.
To shut down a vApp
1.Open the Manage vApps dialog box: select the pool where the VMs in the vApp are located and, on the Pool menu, click Manage vApps. Alternatively,
2.Select the vApp and click Shut Down to shut down all of the VMs in the vApp.
29