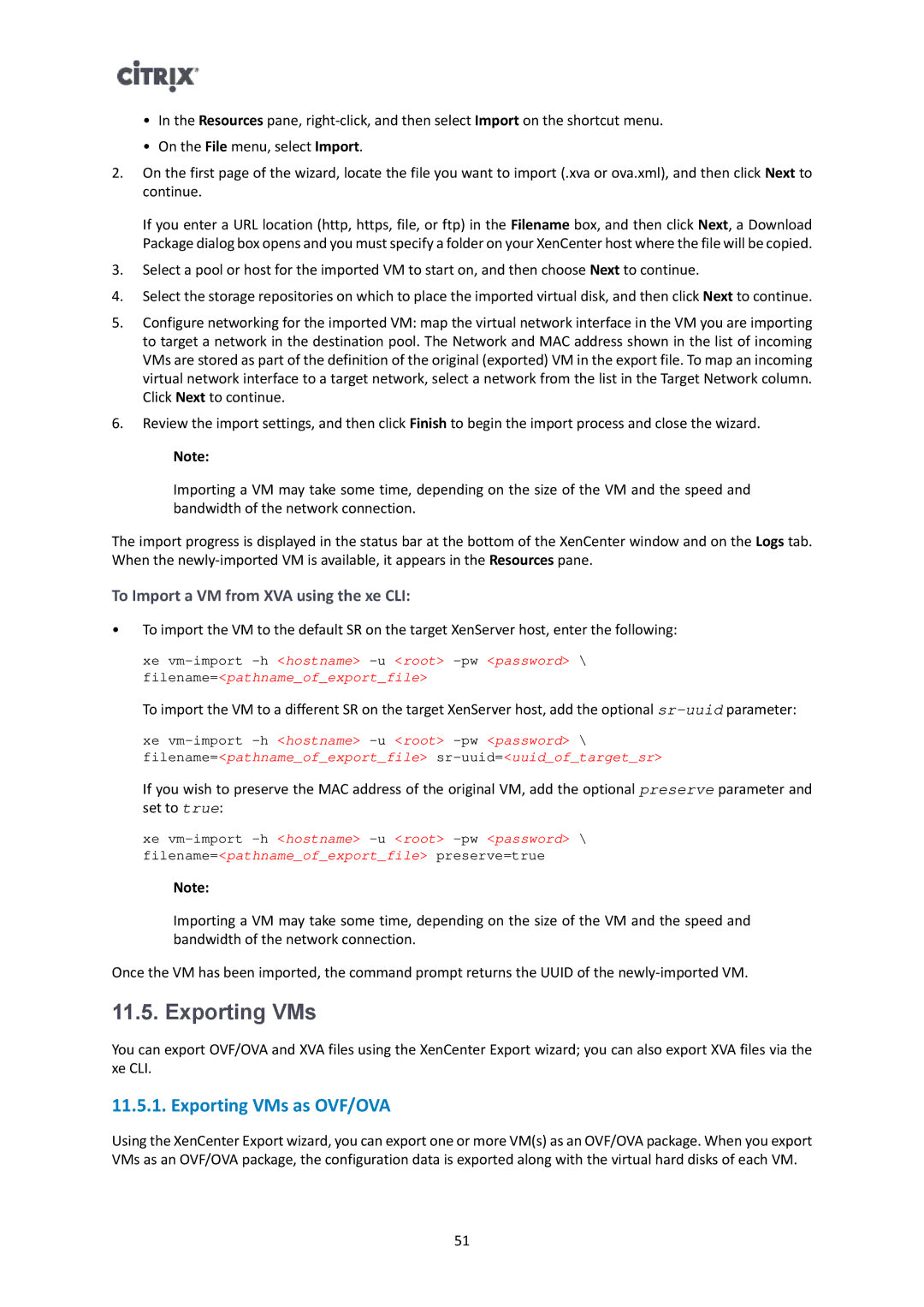•In the Resources pane,
•On the File menu, select Import.
2.On the first page of the wizard, locate the file you want to import (.xva or ova.xml), and then click Next to continue.
If you enter a URL location (http, https, file, or ftp) in the Filename box, and then click Next, a Download Package dialog box opens and you must specify a folder on your XenCenter host where the file will be copied.
3.Select a pool or host for the imported VM to start on, and then choose Next to continue.
4.Select the storage repositories on which to place the imported virtual disk, and then click Next to continue.
5.Configure networking for the imported VM: map the virtual network interface in the VM you are importing to target a network in the destination pool. The Network and MAC address shown in the list of incoming VMs are stored as part of the definition of the original (exported) VM in the export file. To map an incoming virtual network interface to a target network, select a network from the list in the Target Network column. Click Next to continue.
6.Review the import settings, and then click Finish to begin the import process and close the wizard.
Note:
Importing a VM may take some time, depending on the size of the VM and the speed and bandwidth of the network connection.
The import progress is displayed in the status bar at the bottom of the XenCenter window and on the Logs tab. When the
To Import a VM from XVA using the xe CLI:
•To import the VM to the default SR on the target XenServer host, enter the following:
xe
To import the VM to a different SR on the target XenServer host, add the optional
xe
If you wish to preserve the MAC address of the original VM, add the optional preserve parameter and set to true:
xe
Note:
Importing a VM may take some time, depending on the size of the VM and the speed and bandwidth of the network connection.
Once the VM has been imported, the command prompt returns the UUID of the
11.5. Exporting VMs
You can export OVF/OVA and XVA files using the XenCenter Export wizard; you can also export XVA files via the xe CLI.
11.5.1. Exporting VMs as OVF/OVA
Using the XenCenter Export wizard, you can export one or more VM(s) as an OVF/OVA package. When you export VMs as an OVF/OVA package, the configuration data is exported along with the virtual hard disks of each VM.
51