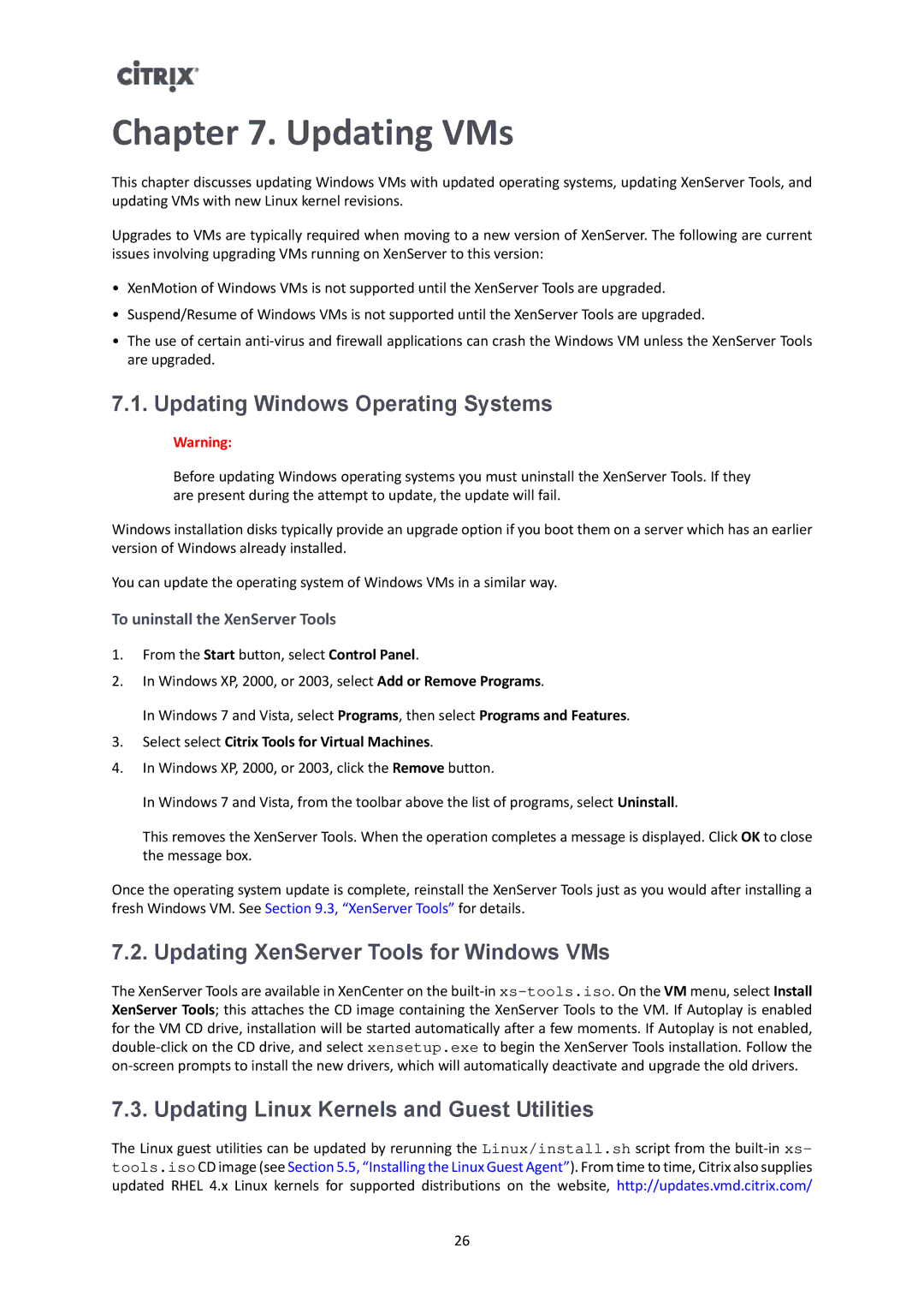Chapter 7. Updating VMs
This chapter discusses updating Windows VMs with updated operating systems, updating XenServer Tools, and updating VMs with new Linux kernel revisions.
Upgrades to VMs are typically required when moving to a new version of XenServer. The following are current issues involving upgrading VMs running on XenServer to this version:
•XenMotion of Windows VMs is not supported until the XenServer Tools are upgraded.
•Suspend/Resume of Windows VMs is not supported until the XenServer Tools are upgraded.
•The use of certain
7.1. Updating Windows Operating Systems
Warning:
Before updating Windows operating systems you must uninstall the XenServer Tools. If they are present during the attempt to update, the update will fail.
Windows installation disks typically provide an upgrade option if you boot them on a server which has an earlier version of Windows already installed.
You can update the operating system of Windows VMs in a similar way.
To uninstall the XenServer Tools
1.From the Start button, select Control Panel.
2.In Windows XP, 2000, or 2003, select Add or Remove Programs.
In Windows 7 and Vista, select Programs, then select Programs and Features.
3.Select select Citrix Tools for Virtual Machines.
4.In Windows XP, 2000, or 2003, click the Remove button.
In Windows 7 and Vista, from the toolbar above the list of programs, select Uninstall.
This removes the XenServer Tools. When the operation completes a message is displayed. Click OK to close the message box.
Once the operating system update is complete, reinstall the XenServer Tools just as you would after installing a fresh Windows VM. See Section 9.3, “XenServer Tools” for details.
7.2. Updating XenServer Tools for Windows VMs
The XenServer Tools are available in XenCenter on the
7.3. Updating Linux Kernels and Guest Utilities
The Linux guest utilities can be updated by rerunning the Linux/install.sh script from the
26