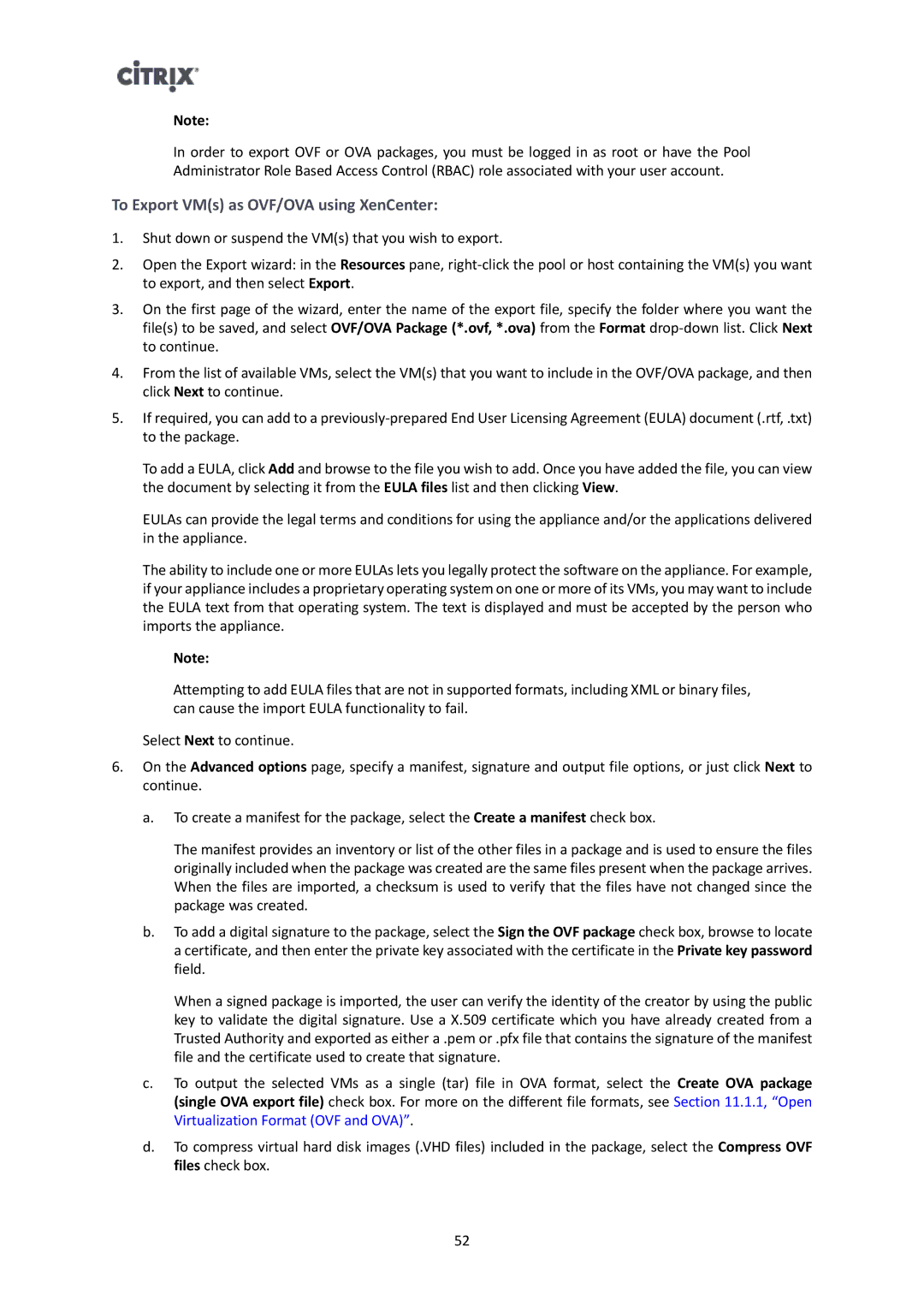Note:
In order to export OVF or OVA packages, you must be logged in as root or have the Pool Administrator Role Based Access Control (RBAC) role associated with your user account.
To Export VM(s) as OVF/OVA using XenCenter:
1.Shut down or suspend the VM(s) that you wish to export.
2.Open the Export wizard: in the Resources pane,
3.On the first page of the wizard, enter the name of the export file, specify the folder where you want the file(s) to be saved, and select OVF/OVA Package (*.ovf, *.ova) from the Format
4.From the list of available VMs, select the VM(s) that you want to include in the OVF/OVA package, and then click Next to continue.
5.If required, you can add to a
To add a EULA, click Add and browse to the file you wish to add. Once you have added the file, you can view the document by selecting it from the EULA files list and then clicking View.
EULAs can provide the legal terms and conditions for using the appliance and/or the applications delivered in the appliance.
The ability to include one or more EULAs lets you legally protect the software on the appliance. For example, if your appliance includes a proprietary operating system on one or more of its VMs, you may want to include the EULA text from that operating system. The text is displayed and must be accepted by the person who imports the appliance.
Note:
Attempting to add EULA files that are not in supported formats, including XML or binary files, can cause the import EULA functionality to fail.
Select Next to continue.
6.On the Advanced options page, specify a manifest, signature and output file options, or just click Next to continue.
a.To create a manifest for the package, select the Create a manifest check box.
The manifest provides an inventory or list of the other files in a package and is used to ensure the files originally included when the package was created are the same files present when the package arrives. When the files are imported, a checksum is used to verify that the files have not changed since the package was created.
b.To add a digital signature to the package, select the Sign the OVF package check box, browse to locate a certificate, and then enter the private key associated with the certificate in the Private key password field.
When a signed package is imported, the user can verify the identity of the creator by using the public key to validate the digital signature. Use a X.509 certificate which you have already created from a Trusted Authority and exported as either a .pem or .pfx file that contains the signature of the manifest file and the certificate used to create that signature.
c.To output the selected VMs as a single (tar) file in OVA format, select the Create OVA package (single OVA export file) check box. For more on the different file formats, see Section 11.1.1, “Open Virtualization Format (OVF and OVA)”.
d.To compress virtual hard disk images (.VHD files) included in the package, select the Compress OVF files check box.
52