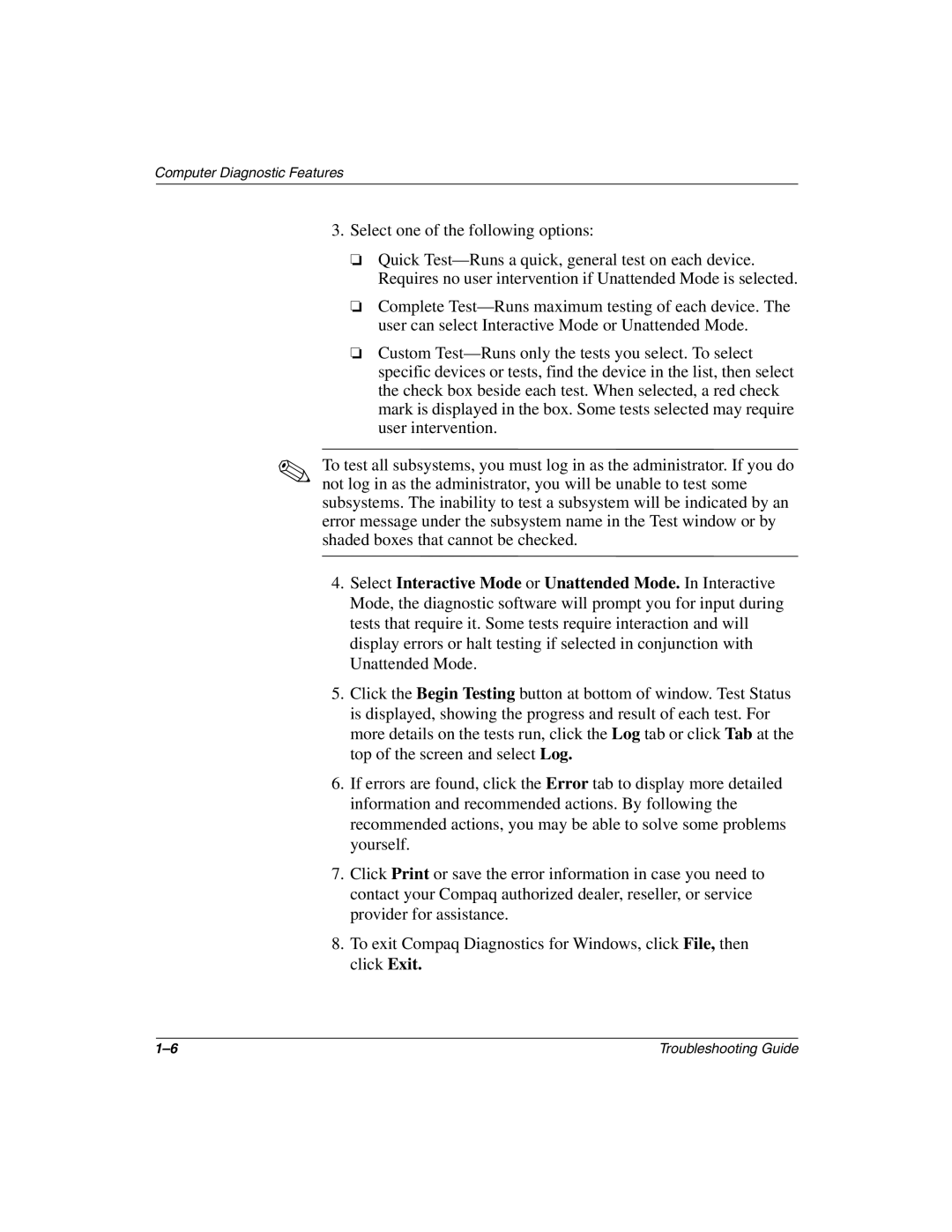Computer Diagnostic Features
3.Select one of the following options:
❏Quick
❏Complete
❏Custom
✎To test all subsystems, you must log in as the administrator. If you do not log in as the administrator, you will be unable to test some subsystems. The inability to test a subsystem will be indicated by an error message under the subsystem name in the Test window or by shaded boxes that cannot be checked.
4.Select Interactive Mode or Unattended Mode. In Interactive Mode, the diagnostic software will prompt you for input during tests that require it. Some tests require interaction and will display errors or halt testing if selected in conjunction with Unattended Mode.
5.Click the Begin Testing button at bottom of window. Test Status is displayed, showing the progress and result of each test. For more details on the tests run, click the Log tab or click Tab at the top of the screen and select Log.
6.If errors are found, click the Error tab to display more detailed information and recommended actions. By following the recommended actions, you may be able to solve some problems yourself.
7.Click Print or save the error information in case you need to contact your Compaq authorized dealer, reseller, or service provider for assistance.
8.To exit Compaq Diagnostics for Windows, click File, then click Exit.
Troubleshooting Guide |