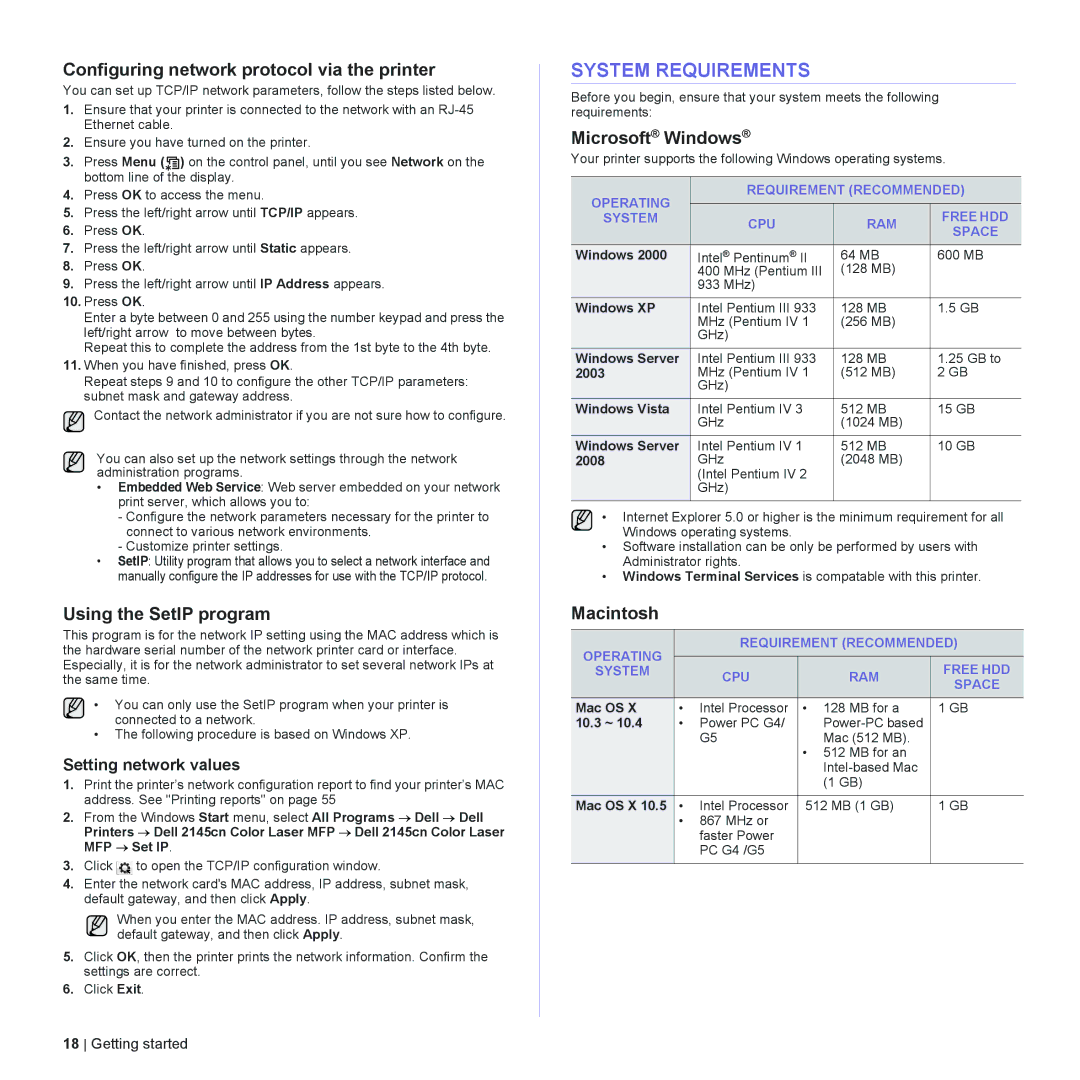Configuring network protocol via the printer
You can set up TCP/IP network parameters, follow the steps listed below.
1.Ensure that your printer is connected to the network with an
2.Ensure you have turned on the printer.
3.Press Menu ( ![]() ) on the control panel, until you see Network on the bottom line of the display.
) on the control panel, until you see Network on the bottom line of the display.
4.Press OK to access the menu.
5.Press the left/right arrow until TCP/IP appears.
6.Press OK.
7.Press the left/right arrow until Static appears.
8.Press OK.
9.Press the left/right arrow until IP Address appears.
10.Press OK.
Enter a byte between 0 and 255 using the number keypad and press the left/right arrow to move between bytes.
Repeat this to complete the address from the 1st byte to the 4th byte.
11.When you have finished, press OK.
Repeat steps 9 and 10 to configure the other TCP/IP parameters: subnet mask and gateway address.
Contact the network administrator if you are not sure how to configure.
You can also set up the network settings through the network administration programs.
•Embedded Web Service: Web server embedded on your network print server, which allows you to:
-Configure the network parameters necessary for the printer to connect to various network environments.
-Customize printer settings.
•SetIP: Utility program that allows you to select a network interface and manually configure the IP addresses for use with the TCP/IP protocol.
Using the SetIP program
This program is for the network IP setting using the MAC address which is the hardware serial number of the network printer card or interface. Especially, it is for the network administrator to set several network IPs at the same time.
• You can only use the SetIP program when your printer is connected to a network.
•The following procedure is based on Windows XP.
Setting network values
1.Print the printer’s network configuration report to find your printer’s MAC address. See "Printing reports" on page 55
2.From the Windows Start menu, select All Programs → Dell → Dell Printers → Dell 2145cn Color Laser MFP → Dell 2145cn Color Laser MFP → Set IP.
3.Click ![]() to open the TCP/IP configuration window.
to open the TCP/IP configuration window.
4.Enter the network card's MAC address, IP address, subnet mask, default gateway, and then click Apply.
When you enter the MAC address. IP address, subnet mask, default gateway, and then click Apply.
5.Click OK, then the printer prints the network information. Confirm the settings are correct.
6.Click Exit.
SYSTEM REQUIREMENTS
Before you begin, ensure that your system meets the following requirements:
Microsoft® Windows®
Your printer supports the following Windows operating systems.
OPERATING | REQUIREMENT (RECOMMENDED) | ||
|
| FREE HDD | |
SYSTEM | CPU | RAM | |
| SPACE | ||
|
|
| |
Windows 2000 | Intel® Pentinum® II | 64 MB | 600 MB |
| 400 MHz (Pentium III | (128 MB) |
|
| 933 MHz) |
|
|
Windows XP | Intel Pentium III 933 | 128 MB | 1.5 GB |
| MHz (Pentium IV 1 | (256 MB) |
|
| GHz) |
|
|
Windows Server | Intel Pentium III 933 | 128 MB | 1.25 GB to |
2003 | MHz (Pentium IV 1 | (512 MB) | 2 GB |
| GHz) |
|
|
Windows Vista | Intel Pentium IV 3 | 512 MB | 15 GB |
| GHz | (1024 MB) |
|
Windows Server | Intel Pentium IV 1 | 512 MB | 10 GB |
2008 | GHz | (2048 MB) |
|
| (Intel Pentium IV 2 |
|
|
| GHz) |
|
|
|
|
|
|
• Internet Explorer 5.0 or higher is the minimum requirement for all Windows operating systems.
•Software installation can be only be performed by users with Administrator rights.
•Windows Terminal Services is compatable with this printer.
Macintosh
OPERATING |
| REQUIREMENT (RECOMMENDED) | ||
|
|
| FREE HDD | |
SYSTEM |
| CPU | RAM | |
|
| SPACE | ||
|
|
|
| |
Mac OS X | • | Intel Processor | • 128 MB for a | 1 GB |
10.3 ~ 10.4 | • | Power PC G4/ |
| |
|
| G5 | Mac (512 MB). |
|
|
|
| • 512 MB for an |
|
|
|
|
| |
|
|
| (1 GB) |
|
Mac OS X 10.5 | • | Intel Processor | 512 MB (1 GB) | 1 GB |
| • | 867 MHz or |
|
|
|
| faster Power |
|
|
|
| PC G4 /G5 |
|
|
|
|
|
|
|
18 Getting started