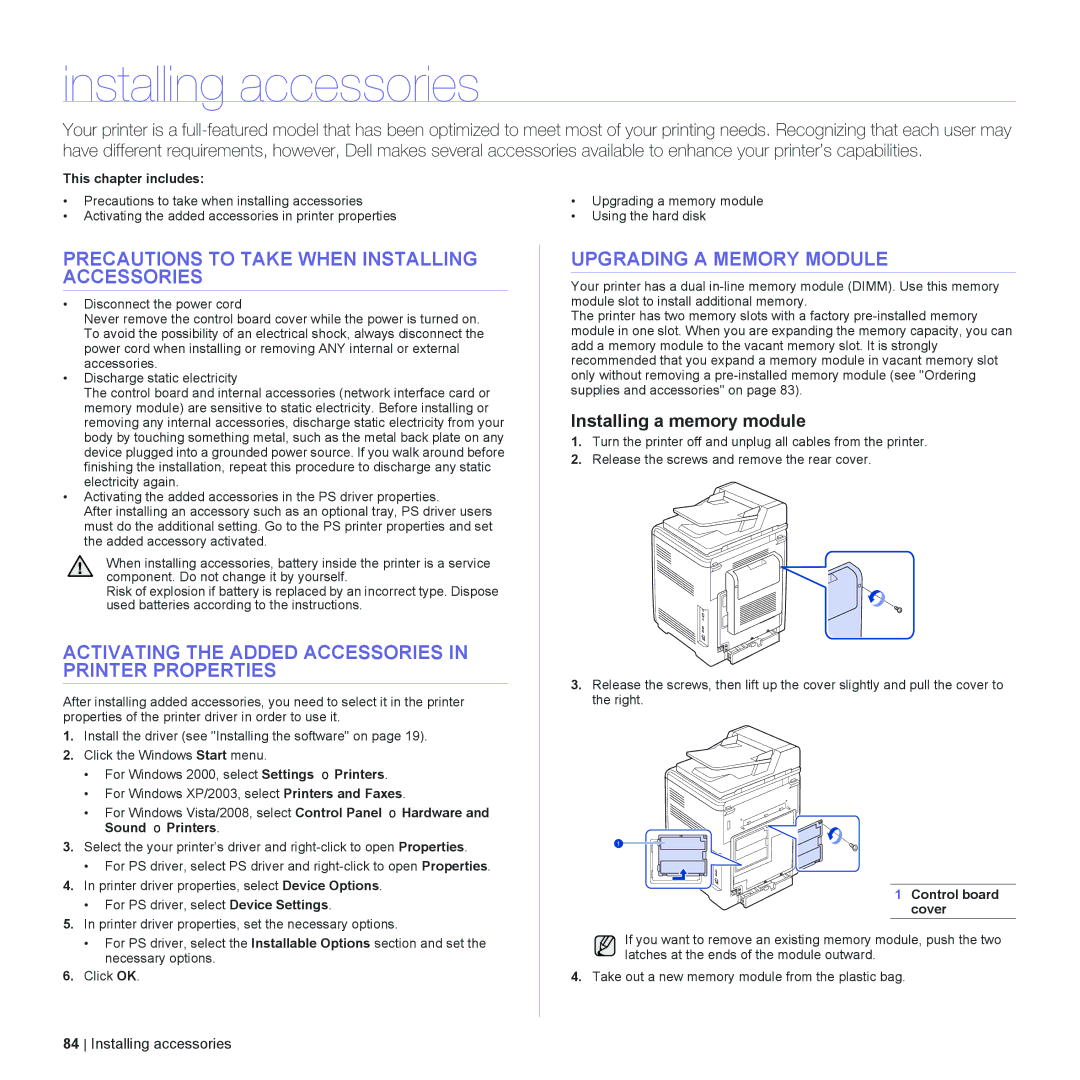installing accessories
Your printer is a
This chapter includes: |
|
| |
• | Precautions to take when installing accessories | • | Upgrading a memory module |
• | Activating the added accessories in printer properties | • | Using the hard disk |
PRECAUTIONS TO TAKE WHEN INSTALLING ACCESSORIES
•Disconnect the power cord
Never remove the control board cover while the power is turned on. To avoid the possibility of an electrical shock, always disconnect the power cord when installing or removing ANY internal or external accessories.
•Discharge static electricity
The control board and internal accessories (network interface card or memory module) are sensitive to static electricity. Before installing or removing any internal accessories, discharge static electricity from your body by touching something metal, such as the metal back plate on any device plugged into a grounded power source. If you walk around before finishing the installation, repeat this procedure to discharge any static electricity again.
•Activating the added accessories in the PS driver properties.
After installing an accessory such as an optional tray, PS driver users must do the additional setting. Go to the PS printer properties and set the added accessory activated.
When installing accessories, battery inside the printer is a service component. Do not change it by yourself.
Risk of explosion if battery is replaced by an incorrect type. Dispose used batteries according to the instructions.
ACTIVATING THE ADDED ACCESSORIES IN PRINTER PROPERTIES
After installing added accessories, you need to select it in the printer properties of the printer driver in order to use it.
1.Install the driver (see "Installing the software" on page 19).
2.Click the Windows Start menu.
•For Windows 2000, select Settings → Printers.
•For Windows XP/2003, select Printers and Faxes.
•For Windows Vista/2008, select Control Panel → Hardware and Sound → Printers.
3.Select the your printer’s driver and
•For PS driver, select PS driver and
4.In printer driver properties, select Device Options.
•For PS driver, select Device Settings.
5.In printer driver properties, set the necessary options.
•For PS driver, select the Installable Options section and set the necessary options.
6.Click OK.
UPGRADING A MEMORY MODULE
Your printer has a dual
The printer has two memory slots with a factory
Installing a memory module
1.Turn the printer off and unplug all cables from the printer.
2.Release the screws and remove the rear cover.
3.Release the screws, then lift up the cover slightly and pull the cover to the right.
1 Control board cover
If you want to remove an existing memory module, push the two latches at the ends of the module outward.
4.Take out a new memory module from the plastic bag.