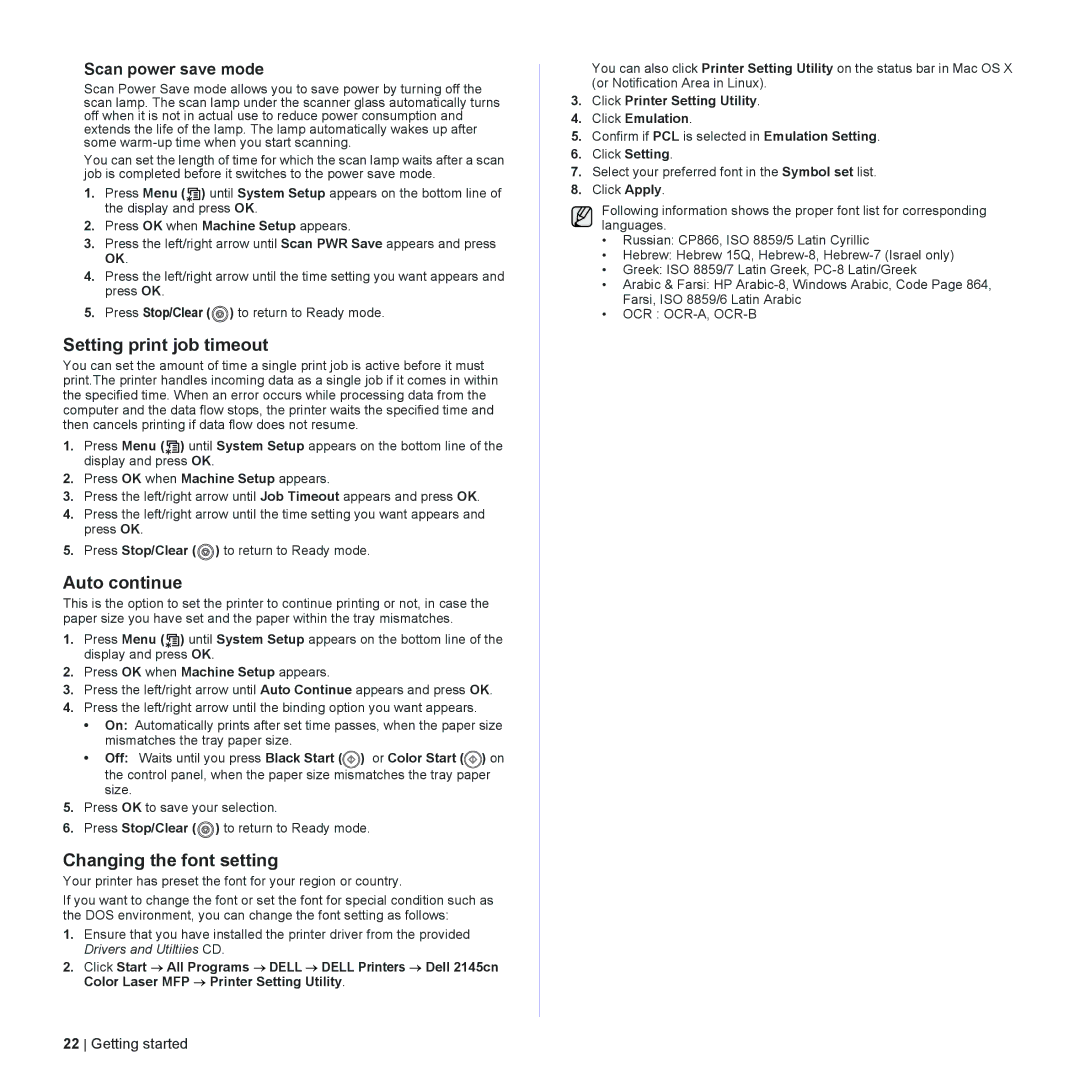Scan power save mode
Scan Power Save mode allows you to save power by turning off the scan lamp. The scan lamp under the scanner glass automatically turns off when it is not in actual use to reduce power consumption and extends the life of the lamp. The lamp automatically wakes up after some
You can set the length of time for which the scan lamp waits after a scan job is completed before it switches to the power save mode.
1.Press Menu ( ![]() ) until System Setup appears on the bottom line of the display and press OK.
) until System Setup appears on the bottom line of the display and press OK.
2.Press OK when Machine Setup appears.
3.Press the left/right arrow until Scan PWR Save appears and press OK.
4.Press the left/right arrow until the time setting you want appears and press OK.
5.Press Stop/Clear (![]() ) to return to Ready mode.
) to return to Ready mode.
Setting print job timeout
You can set the amount of time a single print job is active before it must print.The printer handles incoming data as a single job if it comes in within the specified time. When an error occurs while processing data from the computer and the data flow stops, the printer waits the specified time and then cancels printing if data flow does not resume.
1.Press Menu ( ![]() ) until System Setup appears on the bottom line of the display and press OK.
) until System Setup appears on the bottom line of the display and press OK.
2.Press OK when Machine Setup appears.
3.Press the left/right arrow until Job Timeout appears and press OK.
4.Press the left/right arrow until the time setting you want appears and press OK.
5.Press Stop/Clear (![]() ) to return to Ready mode.
) to return to Ready mode.
Auto continue
This is the option to set the printer to continue printing or not, in case the paper size you have set and the paper within the tray mismatches.
1.Press Menu ( ![]() ) until System Setup appears on the bottom line of the display and press OK.
) until System Setup appears on the bottom line of the display and press OK.
2.Press OK when Machine Setup appears.
3.Press the left/right arrow until Auto Continue appears and press OK.
4.Press the left/right arrow until the binding option you want appears.
•On: Automatically prints after set time passes, when the paper size mismatches the tray paper size.
•Off: Waits until you press Black Start (![]() ) or Color Start (
) or Color Start (![]() ) on the control panel, when the paper size mismatches the tray paper size.
) on the control panel, when the paper size mismatches the tray paper size.
5.Press OK to save your selection.
6.Press Stop/Clear (![]() ) to return to Ready mode.
) to return to Ready mode.
Changing the font setting
Your printer has preset the font for your region or country.
If you want to change the font or set the font for special condition such as the DOS environment, you can change the font setting as follows:
1.Ensure that you have installed the printer driver from the provided Drivers and Utiltiies CD.
2.Click Start → All Programs → DELL → DELL Printers → Dell 2145cn Color Laser MFP → Printer Setting Utility.
You can also click Printer Setting Utility on the status bar in Mac OS X (or Notification Area in Linux).
3.Click Printer Setting Utility.
4.Click Emulation.
5.Confirm if PCL is selected in Emulation Setting.
6.Click Setting.
7.Select your preferred font in the Symbol set list.
8.Click Apply.
Following information shows the proper font list for corresponding languages.
•Russian: CP866, ISO 8859/5 Latin Cyrillic
•Hebrew: Hebrew 15Q,
•Greek: ISO 8859/7 Latin Greek,
•Arabic & Farsi: HP
•OCR :
22 Getting started